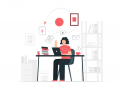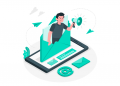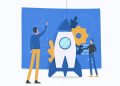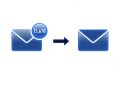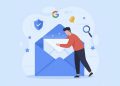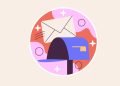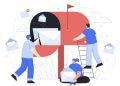Bir e-posta gönderdiniz ve yanıt alamadınız. Çok geçmeden, alıcınızın yanıt vereceğini düşünerek ikinci bir takip e-posta’sı daha gönderirsiniz, ancak yine yanıt alamayabilirsiniz.
Böyle bir durumda aklınızdan pek çok durum senaryosu geçebilir.
Acaba gönderdiğiniz e-mail ulaşmadı mı yoksa alıcı size bilerek mi cevap vermiyor?
Açıkçası bu düşüncelerle kendinizi yiyip bitirmenize gerek yok.
Böyle bir durumda kaldığnızda, alıcınızın e-posta’nızı açıp açmadığını kontrol etmenizi sağlayacak ve okundu bilgisi almanıza yardımcı olacak bazı yöntemler var.
Ama öncesinde okundu bilgisi nedir, birazcık bundan bahsedelim.
Okundu Bilgisi Nedir?
Bazen e-posta alındısı olarak da adlandırılan okundu bilgisi, alıcının e-posta’nızı aldığını ve açtığını onaylayan bir bildirimdir. Bunlar, pazarlamacılar da dahil olmak üzere iş profesyonelleri tarafından e-posta kampanyalarının etkinliğini ölçmek ve takipleri yönetmek için sıklıkla kullanılır. Bununla birlikte, okundu bilgileri kişisel kullanım için de kullanışlı olabilir.
Genel olarak şu şekilde çalışır:
- Gönderici, alıcıdan onay ister
- Alıcı bir e-posta alır ve açar. Alıcı okundu bilgisi için bir düğmeye basmasını isteyen bir mesaj görüntüler.
- Okundu bilgisini manuel olarak geri göndermesi gerektiğinden, bu sistem tamamen alıcıya bağlıdır. Bu, çoğu durumda muhtemelen yanıt alamayacağınız anlamına gelir.
Kullandığınız e-posta sağlayıcınız, bir e-posta gönderdiğinizde, okundu bilgisi isteme seçeneği de sunabilir. Bu özelliği bulamıyorsanız, Outlook, Mozilla ve Gmail gibi popüler platformlarda okundu bilgilerini ayarlamanın oldukça hızlı ve kolay olduğunu söyleyebiliriz.
Ayrıca e-posta’larınızın ne zaman açıldığını bilmenizi sağlayacak ve bunun için e-posta’lara bir piksel yükleyen e-posta izleme sistemleri de vardır. Ancak teknoloji bazen bir e-posta’nın açılıp açılmadığını algılayamadığından bu sistemler her zaman güvenilir değildir.
Gönderdiğiniz E-mail’in Okunup Okunmadığını Nasıl Anlarsınız?
1. Gmail Okundu Bilgisi
Önemli bir e-posta gönderiyorsanız ve alıcının onu açıp açmadığını öğrenmek istiyorsanız okundu bilgisi istemeniz gerekir.
TO ve CC alanlarındaki tüm alıcılardan okundu bilgisi isteyebilirsiniz, ancak bu, BCC adreslerini, dağıtım listelerini veya e-posta takma adlarını içermez.
Ücretsiz bir gmail.com hesabı kullanıyorsanız, bu özellik çalışmaz. Ancak Google Workspace kullanıcıları tarafından kullanılabilir. İkinci durumda ise, yöneticinin önce şirketteki hesaplar için Gmail’de okundu bilgisi isteklerini açması gerekir.
Gmail’de okundu bilgisi almak için yapmanız gerekenler aşağıdaki şekildedir:
- Gmail’i açın ve bir e-posta yazın.
- Sağ alt köşede, Diğer seçenekler’i (üç noktalı simge) tıklayın ve Okundu bilgisi iste’yi seçin.
Tüm okundu bilgileri e-posta’larınızın altında görüntülenecektir. Ancak, bir e-posta bildirimi almadan önce alıcılarınızın onları onaylaması gerekebileceğini unutmayın.
2. Outlook Okundu Bilgisi
Bir Outlook kullanıcısıysanız, okundu bilgisi almak oldukça basittir. Aşağıdaki adımları takip ederek Outlook’ta okundu bilgisi alabilirsiniz:
- Outlook’u açın ve bir mesaj yazın.
- Daha sonra üst menü çubuğuna gidin ve Seçenekler’i (Options) tıklayın.
- Ardından Request a Delivery Receipt ve Request a Read Receipt kutularını işaretleyin.
İşte bu kadar!
Tüm bu adımları uyguladıysanız, Outlook’ta bir e-posta gönderdikten ve alıcı onu açtıktan sonra bir bildirim alırsınız.
3. Mozilla Thunderbird Okundu Bilgisi
Mozilla Thunderbird’de okundu bilgisini etkinleştirmek için programa gidin ve üç satırlı menüyü tıklayın. Seçenekler’i ve ardından Hesap Ayarları’nı seçin.
Return Receipts’e dokunun, Customize return receipts for this account’ı tıklayın ve mesaj gönderirken her zaman bir okundu bilgisi isteyin. İhtiyaçlarınıza bağlı olarak, diğer seçenekleri de seçmek isteyebilirsiniz.
Hangi Durumlarda Okundu Bilgisi Almazsınız?
- Bir posta listesine veya e-posta takma adına bir e-posta gönderirseniz.
- Müşterilerinizin yöneticisi, yalnızca şirketlerindeki kişilere veya şirket dışındaki belirli kişilere onay gönderilmesine izin verirse.
- Alıcı, gerçek zamanlı olarak senkronize edilmeyen bir e-posta programı kullanıyorsa (örneğin, yalnızca isteğe bağlı olarak senkronize edilen bir POP istemcisi veya bir G Suite Sync istemcisi).
Unutmayın, okundu bilgisi almış olsanız bile, bu her zaman muhatabın mesajınızı gördüğü anlamına gelmez. Onayların nasıl çalıştığı, alıcının posta sistemine bağlıdır.
Örneğin, IMAP tabanlı bir e-posta istemcisi mesajınızı açmadan okundu olarak işaretlerse, mesajı alabilirsiniz. IMAP olmayan bazı mobil e-posta sistemleri bu tür bilgileri hiç göndermeyebilir.
Gönderdiğiniz E-mail’in Okunup Okunmadığını Anlamanızı Sağlayacak Araçlar
Bazı e-posta araçları gönderilen e-posta’ları izler ve alıcılarınızın bunları açıp açmadığını size söyler. Piyasada, ücretsiz ve uygun fiyatlı, bol miktarda ekstra özellik içeren bu tür birçok araç vardır.
Bu tür uzantılar, e-posta’larınızı kimin okuduğunu izlemenize olanak tanır. Bu sayede, bir kişi e-posta’nızı açtığında, gerçek zamanlı masaüstü bildirimleri alabilirsiniz.
Farklı araçlarla ilgili detaylara geçmeden önce, bu tür uzantıların her birinin kurulumuyla ilgili dikkat etmeniz gerekenler var. Örneğin, hizmetlerden herhangi birini beğendiyseniz ve indirdiyseniz, halihazırda yüklü olan benzer bir aracı devre dışı bırakmayı unutmayın. Aksi takdirde programlar birbiriyle çakışabilir.
Şimdi gelelim, e-posta’nızın okunup okunmadığını anlamanızı sağlayacak araçlara:
1. MailTrack
MailTrack, bir e-posta’nın ne zaman okunduğunu bilmenizi sağlayan kullanışlı bir Chrome uzantısıdır.
MailTrack’i Chrome Web Mağazası üzerinden yükledikten sonra, Gmail’de sağ üst köşede bir uygulama simgesi belirir. Üzerine tıklayarak, istediğiniz zaman izleme işlevini devre dışı bırakabilir ve yeniden etkinleştirebilirsiniz.
Aracın ücretsiz sürümü sınırsız izleme sunar, ancak birkaç dezavantajı da vardır. İlk olarak, tıklama izleme, gerçek zamanlı bildirimler, e-posta ölçümleri vb. gibi başka özelliklere sahip değildir. Bu özellikler ücretli planda mevcuttur.
Ayrıca gönderdiğiniz e-posta’ların sonunda, MailTrack kendi imzasını ekler. Ancak imzanın yanındaki X işaretine tıklayarak bu tanıtımı e-posta’nızdan kaldırabilirsiniz.
Fiyatlandırma: Ücretsiz. PRO için aylık 1 Euro.
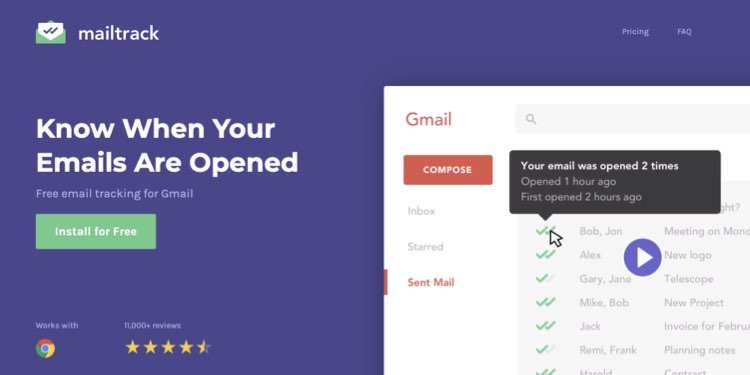
2. Streak
Streak, gerekli tüm e-posta izleme verilerini Gmail hesabınıza getiren bir uzantıdır.
Streak, kullanıcının, alıcının e-posta’yı ne zaman, hangi cihazda açtığını ve e-posta’yı okuduğunu bilmesini sağlar.
E-posta’nın yanındaki crossed-eye simgesi, e-posta’nın henüz okunmadığını gösterir. Üzerinde üstü çizili değilse, muhatap e-posta’yı görüntülemiştir. Bu sayede tam olarak ne zaman açıldığını kontrol edebilirsiniz.
Uygulama, e-posta’ları izlemeye ek olarak, görüntüleme sayısı ve toplam görüntüleme sayısı da dahil olmak üzere size görsel bir açılış geçmişi sunar.
Streak ile e-posta’ları daha sonra gönderilmek üzere planlayabilir ve bekleyen yanıtlar filtresini kullanarak filtreleyebilirsiniz.
Fiyatlandırma: Ücretsiz.
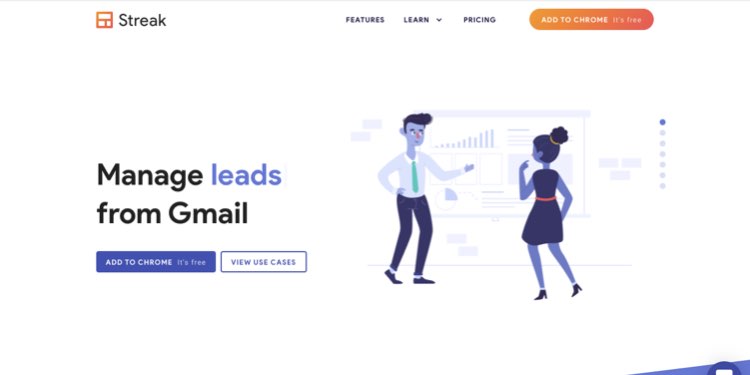
3. HubSpot Sales
HubSpot Sales Chrome uzantısı, kullanıcıların kişilerinin e-posta’larıyla nasıl etkileşime girdiğini takip etmelerine yardımcı olmak için oluşturulmuştur.
İzleyici aracını indirdikten sonra tek yapmanız gereken mesajınızı yazmak, “Kayıt ve Takip” (Log and Track) kutularını işaretlemek ve ardından “Gönder” düğmesine basmaktır.
HubSpot Sales kullanıcıları bu sayede e-posta’nın açılıp açılmadığını görebilir ve uygulamadaki etkinlik akışındaki bilgileri kontrol edebilir. Günlüğe kaydedilen e-posta’lar, bireysel kişi kayıtlarına ve bunlarla ilişkili kayıtlara kaydedilir.
E-posta, bildirim almayı devre dışı bırakan Outlook kullanıcısı tarafından açılsa bile bildirim alırsınız. HubSpot Sales; Outlook, Apple Mail ve Gmail ile çalışır ve açılışlarla ilgili veriler doğrudan Chrome eklentisine gider. Hizmet ayrıca kullanıcıları web sitesini ziyaret ettiklerinde iletişim tabanından takip edebilir.
Fiyatlandırma: Ücretsiz.
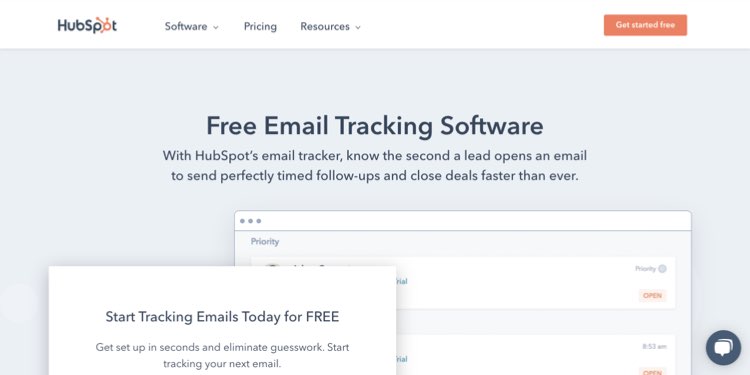
4. Mixmax
MixMax, Gmail ve Salesforce ile çalışan başka bir güçlü izleme aracıdır.
Bu uzantı ile, izlemek istediğiniz e-posta’lar için masaüstü bildirimlerini de etkinleştirebilirsiniz.
Alıcı e-posta’nızı açtığında, bilgisayar ekranınızda bir açılır pencere belirir. Siz de şimşek simgesinin üzerine gelerek bilgileri görüntüleyebilirsiniz.
Ayrıca, tüm yeni mesajlar için izlemeyi otomatik olarak etkinleştirebilirsiniz; bu, uygulamaya her seferinde tek tek e-posta’ları izlemesini söylemeniz gerekmediği anlamına gelir.
Fiyatlandırma: Ücretsiz (ancak ayda yalnızca 100 e-posta). Sınırsız e-posta takibine sahip ücretli planlar ayda 9 dolardan başlar.
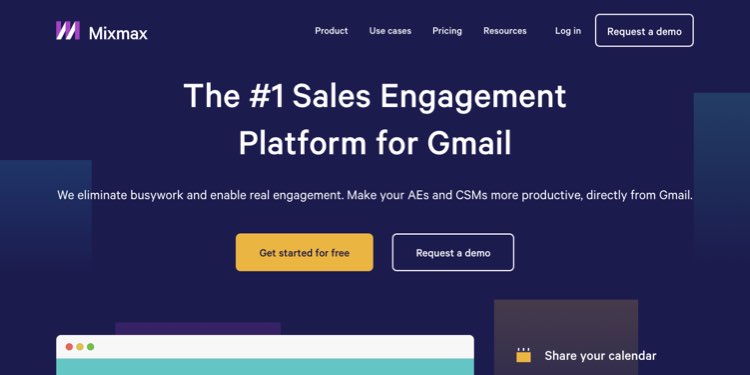
5. YesWare
YesWare, Gmail ve Outlook için harika bir e-posta izleme uygulamasıdır, ancak bu araç için ödeme yapmanız gerekir.
YesWare ile her bir e-posta’yı açma, ekleri görüntüleme ve bir bağlantıya tıklama ile bilgileri görüntüleyebilirsiniz.
Gerçek zamanlı bildirimler, zamanında müşteri odaklı ilişkiler kurmanıza, alıcılarınızın hangi içerikle daha fazla ilgilendiğini bulmanıza ve hangi potansiyel müşterilerinizin en potansiyel müşteriler olduğunu belirlemenize yardımcı olur.
YesWare ile, uygulama kullanıcısı, her potansiyel müşteriyle olan tüm etkileşim geçmişini doğrudan posta kutusunda görebilir.
Fiyatlandırma: 14 günlük ücretsiz deneme planı vardır. Ücretli planlar aylık 15 dolardan başlar (kullanıcı başına).
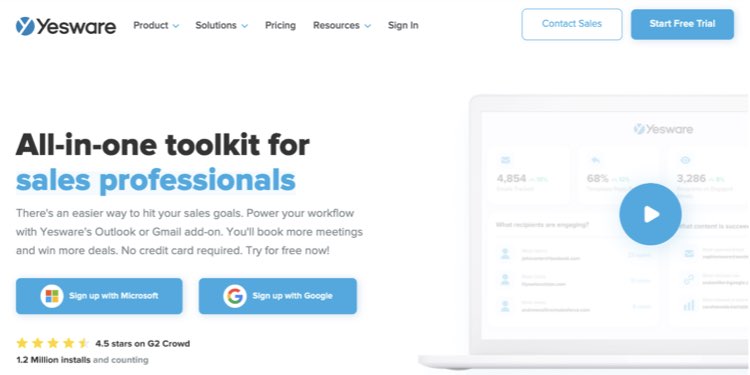
6. SalesHandy
SalesHandy, sezgisel ve kullanımı kolay bir e-posta takip programıdır. Öncelikle uzantıyı yüklemeniz ve kullanım koşullarını kabul etmeniz gerekir. Ardından ilk test e-posta’nızı gönderebilirsiniz.
SalesHandy’i harika bir araç yapan özelliklerden bazıları şunlardır: E-posta şablonları ve zamanlama, bildirimlerin özelleştirilmesi, takiplerin otomasyonu vb.
Bir e-posta oluşturup gerekli ayarları yaptıktan sonra, Gönder düğmesini tıklayın ve uzantı simgesinin yanında sağ üst köşede bulunan Feed’ler sekmesine giderek etkinliği takip edin.
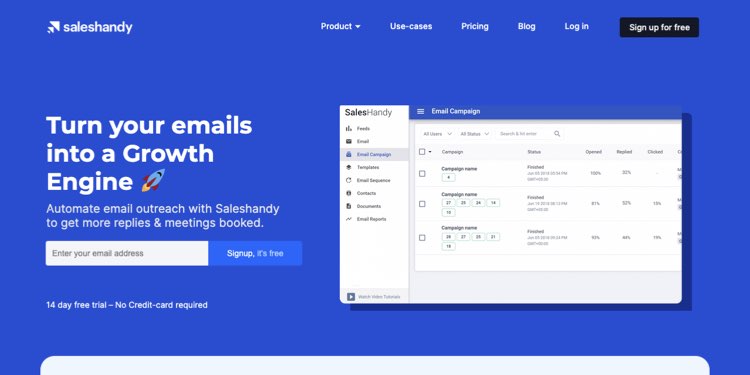
Listemizin sonuna geldik. Yukarıda sizin için gönderdiğiniz e-mailin okunup okunmadığını anlamanızı sağlayacak yöntemleri paylaştık. Siz e-mailinizin okunup okunmadığını nasıl anlıyorsunuz? Yorum bölümünde bize yazın, içeriğimizi geliştirmek için deneyimlerinizi ve önerilerinizi paylaşmayı unutmayın.
İlgili İçerikler:
Outlook Nedir? MS. Outlook Kurulumu ve Mail Hesabı Oluşturma
Outlook E-Mail Geri Çekme, Yanlışlıkla Gönderilen E-Postayı Geri Çekme
Outlook Mail İmza Ekleme Nasıl Yapılır? İletilere İmza Oluşturma ve Ekleme
Microsoft Exchange Bağlantısı Kullanılamıyor Hatası ve Çözümü
Exchange Mail Nedir? Exchange Mail Kurulumu Nasıl Yapılır?
Gelen Bir E-postayı Başka Bir E-mail Adresine Yönlendirme
İstenmeyen E-Posta Nedir? İstenmeyen Mailleri Engelleme
Outlook E-Mail Geri Çekme, Yanlışlıkla Gönderilen E-Postayı Geri Çekme
E-mail İmza Oluşturma, Mail İmza Örnekleri
Mail Engelleme, Gelen E-Postalar Nasıl Engellenir?
Otomatik Yanıt Maili Nasıl Yazılır? Ofis Dışında Veya Tatilde Yanıtı Mail Örnekleri
Maili Geri Çekme, Gönderilen E-Maili Geri Alma, Çağırma, Değiştirme
HTML İmza Nedir, Email İçin İmza Nasıl Oluşturulur?
Email ve E-Posta Hataları ve Çözümleri
Microsoft Exchange Bağlantısı Kullanılamıyor Hatası ve Çözümü
E-Posta Zamanlama, E-postalar İçin Gönderme Zamanı Planlama



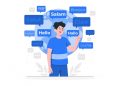




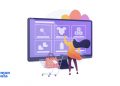




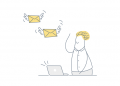



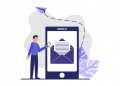
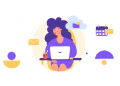
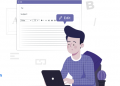
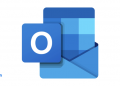

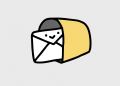


![Türkiye’de E-posta Kullanımı %40 Arttı [İnfografik]](https://uzmanposta.com/blog/wp-content/uploads/2021/02/turkiye-is-epostasi-verileri-2020-001-2-120x86.png)