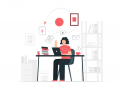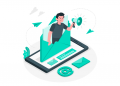Çoğu insan, iş ve kişisel kullanım için tamamen e-posta’ya bağımlıdır. Bu nedenle, en çok kullanılan e-posta sağlayıcılarından biri olan Outlook’ta mail gelmiyor gibi problemler yüzünden e-posta iletişiminizin kesilmesi büyük bir krizdir. Outlook kullanıyorsanız ve beklediğiniz e-posta size ulaşmadıysa, sorununuzu gidermek ve çözmek için en yolları aşağıdaki listede bulabilirsiniz.
1. E-posta’nızın spam’e gidip gitmediğini kontrol edin
Birçok kişi önemli bir e-posta beklerken önemsiz veya spam gelen kutusunu kontrol etmeyi unutur. Evet, e-posta’ların yanlışlıkla spam’e gönderilmesi alışılmadık bir durum değildir, bu nedenle e-posta’nızın spam’e düşüp düşmediğini iki kez kontrol etmeniz gerekir.
Spam e-posta klasöründe önemli bir e-posta bulursanız, ilgili e-posta’yı seçmeniz ve e-posta’yı önemli olarak işaretlemeniz yeterlidir.
2. Outlook’un çevrimdışı olmadığından emin olun
Outlook hem çevrimiçi hem de çevrimdışı moda ayarlanabilir. Bu yüzden kullanırken programı çevrimdışı olarak unutmanız mümkündür. Bu noktada Outlook penceresinin sağ alt kısmındaki durumu kontrol edin ve çevrimdışı olmadığından emin olun. Çevrimdışı yazıyorsa, Çevrimdışı Çalış’a tıklayın. Bu, modun seçimini kaldırır ve durumu Bağlandı’ya dönüştürür.
3. İnternet bağlantınızı kontrol edin
Hala çevrimdışıysanız, internet bağlantı sorununuz olabilir. Test etmek için bir tarayıcıda bir web sayfası açmayı deneyin. İnternete hiç erişemiyorsanız, WiFi ağınızı yeniden başlatın (internet modeminizin ve WiFi yönlendiricinizin fişini çekin, en az iki dakika kapalı bırakın ve ardından tekrar takın). Ağ tamamen yeniden başlatıldıktan sonra bağlantınızı tekrar test edin.
4. Outlook’u yeniden başlatın
Güvenilir bir internet bağlantınız olmasına rağmen hala e-posta almıyorsanız, Outlook’u kapatın ve yeniden başlatın. Outlook’un tamamen kapalı olduğundan emin olmak için Görev Yöneticisi’ni kullanın.
- Başlat’a tıklayın ve ardından “Görev Yöneticisi” yazın.
- Listede gördüğünde arama sonuçlarında Görev Yöneticisi’ne tıklayın.
- Microsoft Outlook’a ve ardından Görevi sonlandır’a tıklayın.
- Outlook’u yeniden başlatın.
5. Kurallar için iki kez kontrol edin
Bu yaygın bir sorun olmayabilir, ancak ara sıra ortaya çıkar. Outlook’u kurallara sahip e-posta’ları otomatik olarak işleyecek şekilde yapılandırdıysanız, e-posta bir kuralı tetiklemiş, otomatik olarak işlenmiş ve ardından gelen kutusundan tamamen kaçınarak farklı bir klasörde dosyalanmış olabilir.
E-posta’nızı yönlendirmiş olabilecek bir kuralınız olup olmadığından emin değilseniz, menüden Ana Sayfa sekmesine tıklayın. Kurallar’ı ve ardından Kuralları ve Uyarıları Yönet’i tıklayın. İlgili kurallar için Kurallar ve Uyarılar iletişim kutusunu kontrol edin ve ardından e-posta’nın nereye gönderildiğini görmek için kuralı inceleyin.
6. E-posta’nızın büyük bir ek içerip içermediğini kontrol edin
Birisi size büyük bir ek içeren bir e-posta göndermeye çalışırsa, bu, internet servis sağlayıcınız tarafından durdurulabilir. E-posta’nın alındığını, ancak bilgisayarınıza gitmesinin engellendiğini asla bilemezsiniz. Bu yüzden e-posta’yı gönderen kişiye ulaşın ve ekler varsa, e-posta’nın yalnızca mesaj metniyle birlikte gönderilmesini isteyin. Gönderen, Dropbox veya OneDrive gibi bir bulut hizmetinde depolanan dosyalara bağlantılar sağlayabilir.
7. Outlook’u veya profilinizi onarın
Son olarak, Microsoft, programın belirli yönleri bozulursa Outlook’u potansiyel olarak onarabilecek bazı araçları vardır. Hâlâ e-posta alamıyorsanız, Outlook’u düzeltmeyi denemenin zamanı gelmiş olabilir. Bu zaman alıcı bir işlemdir (bir saat sürebilir), bu yüzden bunu son çare olarak düşünün.
Başlat’a tıklayın ve ardından Ayarlar’ı seçin. Ayarlar uygulamasının arama kutusuna “Uygulamalar” yazın ve arama sonuçlarında göründüğünde Program Ekle veya Kaldır’ı seçin. Uygulama listesini aşağı kaydırın ve Microsoft Office’i bulun (Office sürümünüze bağlı olarak, Microsoft 365 gibi farklı etiketlenmiş olabilir). Sağdaki üç noktalı menüyü tıklayın ve Değiştir’i seçin. Çevrimiçi Onarım’ı seçin ve ardından Onar’a tıklayın.
Bu sorunu çözmezse, e-posta hesabı profilinizi de onarmayı deneyebilirsiniz. Outlook’ta Dosya’yı, ardından Hesap Ayarları’nı ve ardından açılır menüden tekrar Hesap Ayarları’nı seçin. Hesap Ayarları iletişim kutusunda, e-posta göndermeyen e-posta hesabını tıklayın ve Onar’ı tıklayın.
İlgili İçerikler:
Outlook Nedir? MS. Outlook Kurulumu ve Mail Hesabı Oluşturma
Microsoft Outlook’ta Toplantı Takvimi Gönderme ve Randevu Oluşturma
Outlook’ta Kural Oluşturma, Kuralları Ayarlama
Outlook E-Mail Geri Çekme, Yanlışlıkla Gönderilen E-Postayı Geri Çekme
Outlook Mail İmza Ekleme Nasıl Yapılır? İletilere İmza Oluşturma ve Ekleme
Microsoft Exchange Bağlantısı Kullanılamıyor Hatası ve Çözümü
Exchange Mail Nedir? Exchange Mail Kurulumu Nasıl Yapılır?
Gelen Bir E-postayı Başka Bir E-mail Adresine Yönlendirme
İstenmeyen E-Posta Nedir? İstenmeyen Mailleri Engelleme
Outlook E-Mail Geri Çekme, Yanlışlıkla Gönderilen E-Postayı Geri Çekme
E-mail İmza Oluşturma, Mail İmza Örnekleri
Mail Engelleme, Gelen E-Postalar Nasıl Engellenir?
Otomatik Yanıt Maili Nasıl Yazılır? Ofis Dışında Veya Tatilde Yanıtı Mail Örnekleri
Gönderilen E-Mailin Okunup Okunmadığını Nasıl Anlaşılır?
Maili Geri Çekme, Gönderilen E-Maili Geri Alma, Çağırma, Değiştirme
HTML İmza Nedir, Email İçin İmza Nasıl Oluşturulur?
Email ve E-Posta Hataları ve Çözümleri
Microsoft Exchange Bağlantısı Kullanılamıyor Hatası ve Çözümü
E-Posta Zamanlama, E-postalar İçin Gönderme Zamanı Planlama
Geri Dönen veya Reddedilen E-posta ve Çözümleri
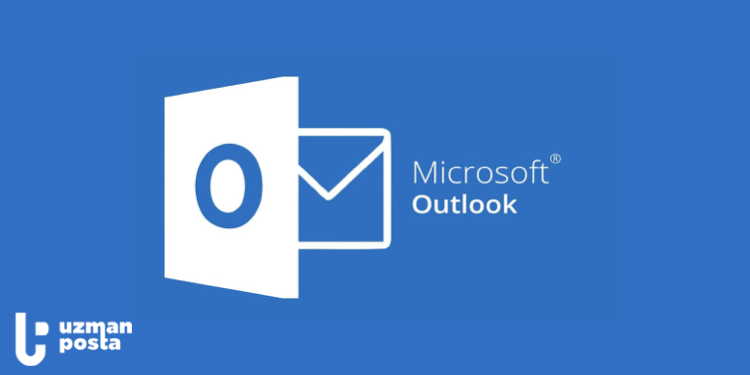
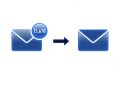

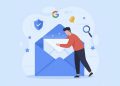
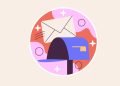
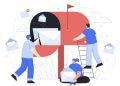
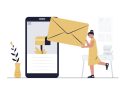


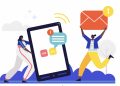



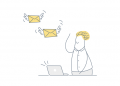



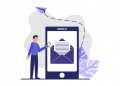
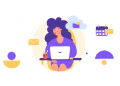
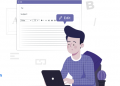
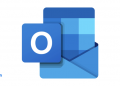

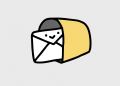


![Türkiye’de E-posta Kullanımı %40 Arttı [İnfografik]](https://uzmanposta.com/blog/wp-content/uploads/2021/02/turkiye-is-epostasi-verileri-2020-001-2-120x86.png)