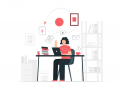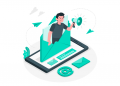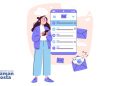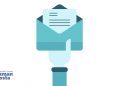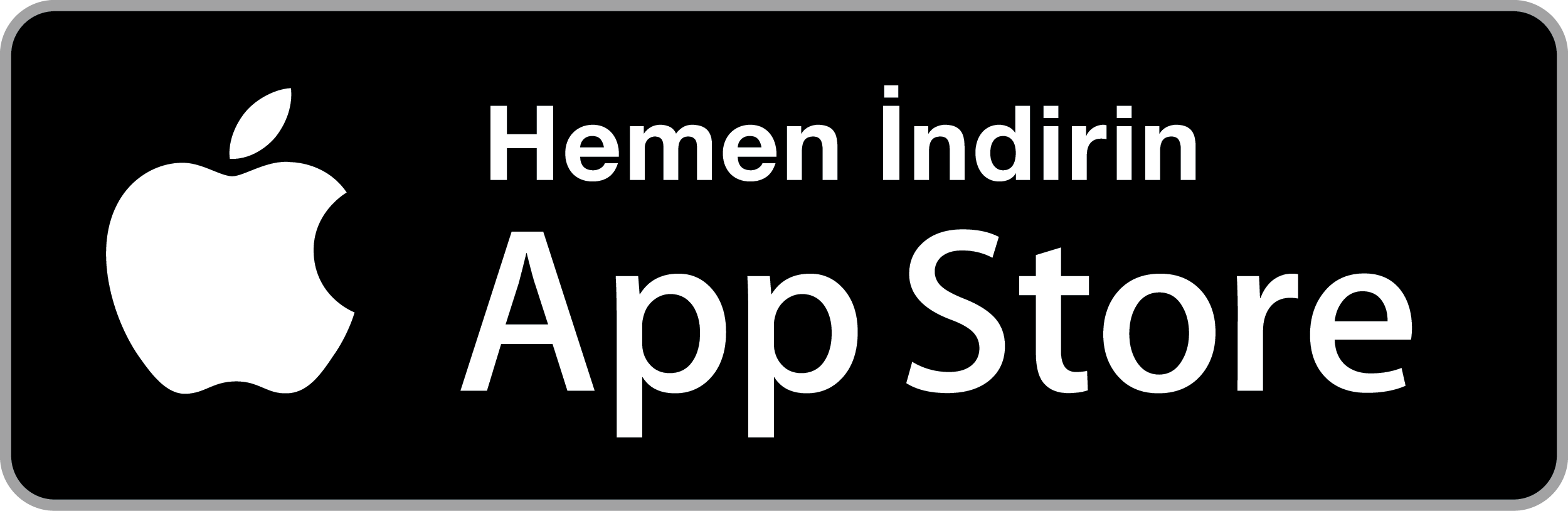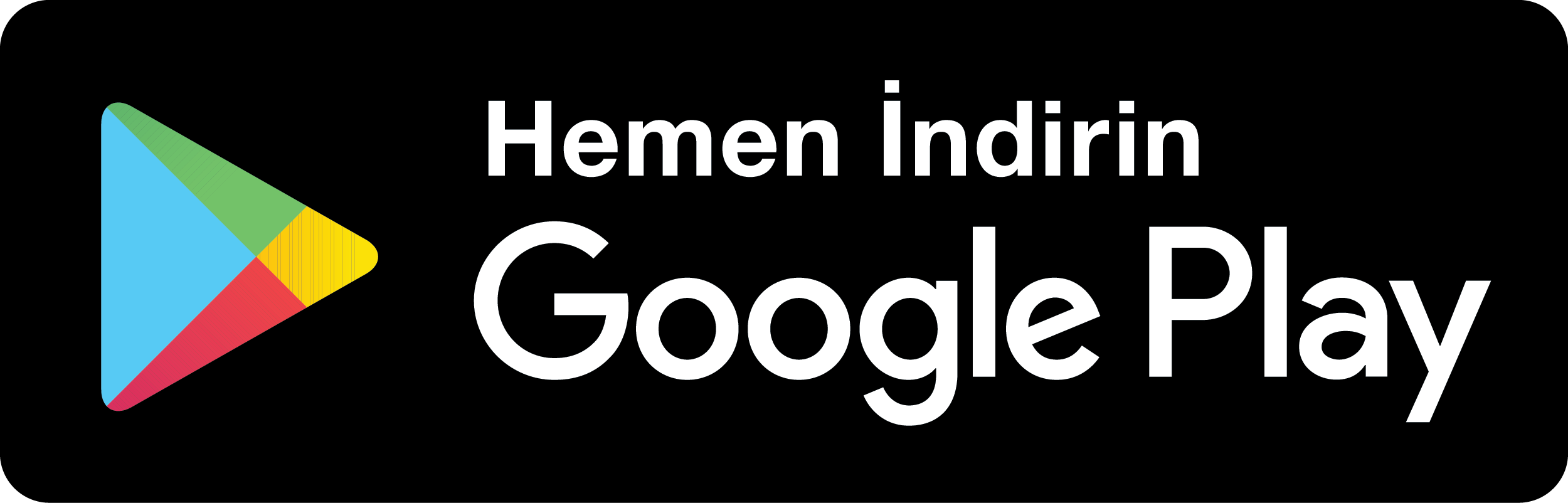Microsoft Excel, modern iş yerlerinin en vazgeçilmez bilgisayar programlarından biridir. Seyahat şirketlerinden sanat galerilerine, perakende mağazalarından yayıncılara kadar çok çeşitli işletmelerin günlük operasyonları, Excel’in avantajlarıyla çok daha kolay hale gelir.
Bu noktada Excel’i önde gelen elektronik tablo programı olarak adlandırmak abartı olmaz, ancak iş hayatına katkılarına aşina olmayanlar için Excel’in verimliliğinizi artıracak bazı özelliklerine birlikte göz atalım.
Microsoft Excel Verimliliğinizi Nasıl Artırabilir?
Aşağıdaki listede Excel’in verimliliğinizi artıracak bazı özelliklerini bulabilirsiniz:
1. Veri depolama ve alma için kullanın
Excel’in temel hizmeti, verilerin (sayısal veya metin tabanlı) depolanması ve alınmasıdır. Bir Excel elektronik tablosu, numaralı sütunlar ve harfli satırlar halinde düzenlenen bir hücre ızgarası olarak biçimlendirilir.
İşletme içinde devam eden bir proje veya departmanla ilişkili veri akışlarını düzenli olarak giriyorsanız, bir Excel dosyası oluşturmak isteyebilirsiniz. Bu dosya; rakamları karşılaştırmanız, bilgi parçalarını netleştirmeniz ve tahminler yapmanız için zaman içinde size yardımcı olacaktır.
2. Excel’in matematiksel yeteneklerinden yararlanın
Excel’de yerleşik olarak bulunan bir dizi gelişmiş matematiksel ve organizasyonel yetenek vardır.
Bu işlevler, verilerin işlenmesini ve yorumlanmasını son derece basit hale getirir. Excel etkin bir şekilde uygulandığında, daha hızlı kar hesaplamaları ve finansal tahminler yapılmasına olanak tanır, ayrıntılı istatistiksel analizler sunar. Böylece performans raporlarının bir araya getirilmesi için gereken süreyi önemli ölçüde azaltır.
3. Küçük işletmenize avantajlar sağlayın
Excel, küçük işletmeler için özel bir değere sahiptir. Satış rakamları ve kar marjları gibi sayısal verilerle ilgili olarak, Excel, brüt satışların ve geçerli vergilerin hesaplanmasını güvenilir bir şekilde kolaylaştırabilir ve ikramiye veya komisyonları belirlemek için gerekli aritmetik görevleri yerine getirebilir.
Excel, bu rakamları sunmanın yanı sıra, belirli bir zaman dilimini kapsayan satış raporları oluşturma çok yönlülüğüne de sahiptir. Veri sıralama ve seçme işlevi sayesinde, bu raporlar bireysel çalışanlar veya müşteriler için ürün tipine veya marka adına odaklanacak şekilde özelleştirilebilir.
4. Görsel sunum yapmanıza olanak tanır
Büyük sayısal veriler ile göz kamaştırıcı bir görsel sunum yapmanız zor olabilir. Sayıların ve rakamların toplu bir şekilde derlemesi, büyük bir soyut bilgi bulanıklığı gibi görünebilir.
Excel yalnızca bu amacı gerçekleştirmekle kalmaz, aynı zamanda onu kolay bir egzersiz haline getirir.
Excel aracılığıyla, veriler görsel olarak açıklayıcı bir dizi yolla sunulabilir, sayıların bir elektronik tablosu hızla bir pasta grafiğine, halka grafiğine veya çubuk grafiğine dönüştürülebilir. Satırları ve sütunları renkle kodlayarak veya önemli metni kalın veya italik olarak yeniden biçimlendirerek elektronik tablonun kendisine kolayca vurgu eklenebilir.
5. Tüm cihazlardan kullanılabilirlik sağlar
Microsoft tarafından piyasaya sürülmesine rağmen Excel sadece Windows cihazlarıyla sınırlı değildir. Ayrıca macOS ile de uyumludur ve Android ve iOS çalıştıran telefonlarda ve tabletlerde de bulunur. Bu, birden fazla cihazda (belki eve giderken veya hareket halindeyken çalışırken) çalışabileceğiniz ve sizden farklı bir işletim sistemi kullanan kişilerle elektronik tabloları ve ilgili verileri paylaşabileceğiniz anlamına gelir.
İş Hayatında Verimliliği Artıracak En Sık Kullanılan Excel Formülleri
Aşağıdaki iş hayatınızda verimliliğinizi artıracak en sık kullanılan Excel formüllerini bulabilirsiniz:
=CONCATENATE() (=BİRLEŞTİR) Formülü
İki veya daha fazla Excel metin dizesini tek bir dizede birleştirmek için “BİRLEŞTİR” işlevini kullanabilirsiniz.
Aşağıdaki örnekte görebileceğiniz gibi A1 hücresinde “Uzman”, B1 hücresinde ise “Posta” yazmaktadır. Bu iki kelimeyi birleştirmeniz için hangi hücrede birleştirme yapmak istediğinize karar vermeniz ve birleştirmek istediğiniz kelimeleri =BİRLEŞTİR(A1;B1) şekilde formülize etmeniz gerekir. Bu şekilde formülü kullandığınızda, iki hücredeki metinler birleştirilip seçtiğiniz hücrede gösterilir.
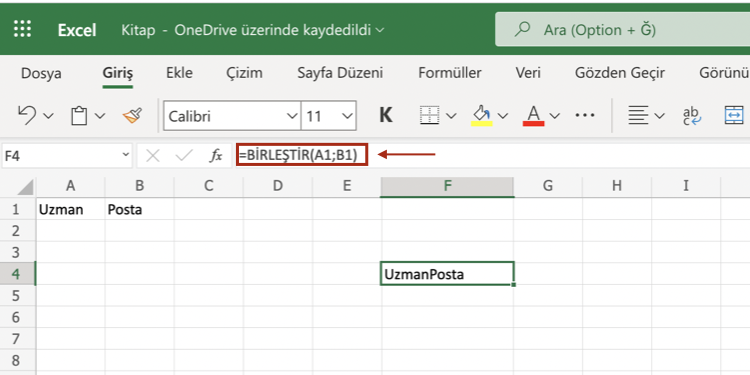
=COUNTIF() (=EĞERSAY) Formülü
EĞERSAY yani COUNTIF işlevini, bir ölçüte uyan hücre sayısını bulmak için kullanabilirsiniz.
Aşağıdaki örnekte görebileceğiniz gibi A sütununda şirket isimleri, B sütununda ise şirketlerin aynı ajanstan hizmet aldıkları yıllar yazmaktadır. Uzman Posta’nın bu listede kaç defa geçtiğini görmek ve aynı ajansla kaç yıl çalıştığını bulmak için A2 ile A9 hücreleri arasında bir sayım yapmanız gerekir.
=EĞERSAY(A2:A9;”Uzman Posta”) şeklinde formülize ederek sonucun 2 çıktığını görebilirsiniz. Tabii ki örnekte çok fazla veri yok, bu yüzden sayımınızı manuel olarak da yapabilirsiniz. Fakat çok fazla verinin olduğu tablolarda bu formül işinize yarayacaktır.
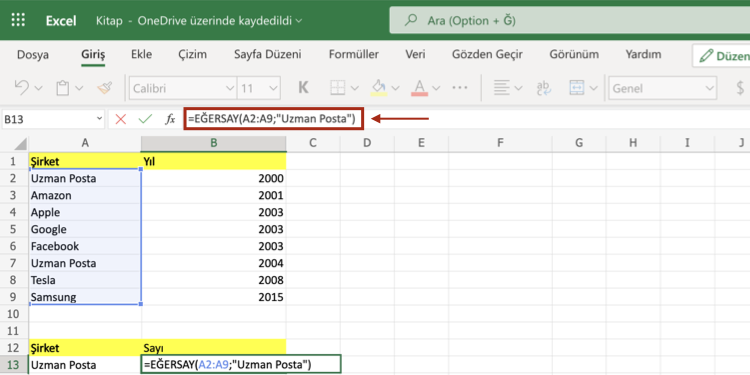
=IF() (=EĞER) Formülü
Mantıksal karşılaştırmalar yapmak için Excel’in EĞER işlevini kullanabilirsiniz. EĞER işlevi, bir değer ile beklediğiniz arasında mantıksal karşılaştırmalar yapmanızı sağlayan popüler bir Excel işlevidir.
Bir EĞER ifadesinin iki sonucu olabilir: Doğru veya Yanlış.
Aşağıdaki örnekte görebileceğiniz gibi A sütununda öğrenci isimleri, B sütununda ise öğrencilerin matematik sınavından aldığı notlar bulunmaktadır. 50 ve üstü alan her öğrencinin matematikten başarı olmuş, 50 altı alan tüm öğrenciler ise başarısız olmuştur. Hangi öğrencilerin başarılı ve başarısız olduğunu görmek için aşağıdaki formülü uygulamanız gerekir.
Formül: =EĞER(B2>50;”BAŞARILI”;”BAŞARISIZ”)
Yukarıdaki formül size B2 hücresinde matematikten 65 alan öğrencinin başarılı ya da başarısız olduğunu gösterecektir. Bu formülü uyguladığınızda, öğrencinin başarılı olduğunu göreceksiniz.
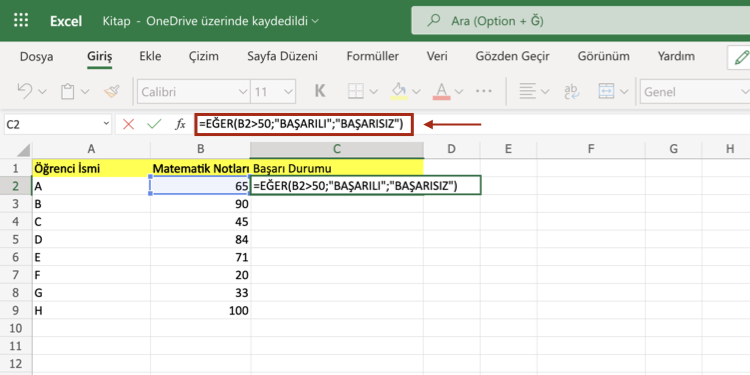
=SUMIF() (=ETOPLA) Formülü
Belirtilen ölçütleri karşılayan bir aralıktaki değerleri toplamak için SUMIF yani ETOPLA işlevini kullanabilirsiniz.
Örneğin, bir işletme çalışanlarının ay içinde yaptıkları total harcamaların olduğu bir Excel dokümanında, belirli bir kişinin yaptığı harcamaları bulmak için aşağıdaki formülü uygulayabilirsiniz.
Formül: =ETOPLA(A2:A9;”A”;B2:B9)
Yukarıdaki formül size A2 ve A9 hücreleri arasında A kişisinin isminin kaç kere geçtiğiniz verirken, B2 ve B9 hücreleri arasında ise yapılan harcamaları gösterecektir. Formülü uyguladığınızda ise cevabın 149 olduğunu göreceksiniz.
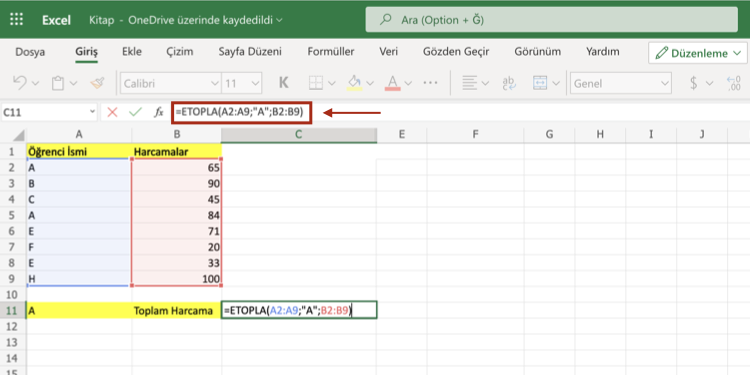
=SUM() (=TOPLA) Formülü
Çoğu zaman, bir hücre aralığını toplamak için Excel’deki SUM işlevi kullanılır.
Örneğin, bir işletme çalışanlarının ay içinde yaptıkları harcamaların olduğu bir Excel dokümanında, toplam harcamayı bulmak için aşağıdaki formülü uygulayabilirsiniz.
Formül: =TOPLA(B2:B9)
Yukarıdaki formül size B2 ve B9 hücreleri arasında yapılan toplam harcamaları gösterecektir. Formülü uyguladığınızda cevabın 508 olduğunu görebilirsiniz.
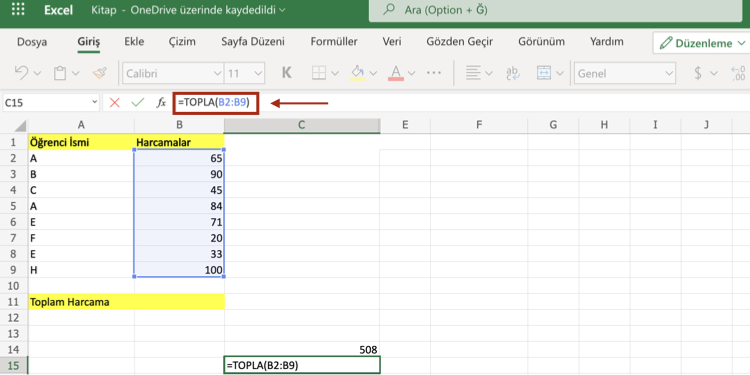
=VLOOKUP() (DÜŞEYARA()) Formülü
VLOOKUP, “Dikey Arama” anlamına gelir. Excel’in belirli bir değeri bir sütunda (sözde “tablo dizisi” denilen) aramasını sağlayarak aynı satırdaki farklı bir sütundan bir değeri döndüren bir işlevdir.
VLOOKUP formülü, Excel’de dikey arama yapmak için kullanılan bir işlevdir. Bu işlev, belirli bir değeri bir sütunda (tablo dizisi olarak adlandırılan) arar ve aynı satırdaki başka bir sütundan bir değeri döndürür. VLOOKUP formülü, genellikle büyük veri tablolarında veya ilişkili verilerin bulunduğu durumlarda kullanılır.
Formül: =VLOOKUP(aranan_değer, aralık, sütun_numarası, yanlış veya doğru)
- aranan_değeri Aranan değeri ifade eder. Bu değer, aralık‘ın ilk sütununda bulunmalıdır.
- aralık: Arama yapılacak tabloyu ifade eder. Bu tablo, aranan_değer‘in bulunduğu sütunu ve döndürmek istediğiniz değeri içermelidir.
- sütun_numarası: Döndürmek istediğiniz değerin bulunduğu sütunun indeks numarasını ifade eder. İlk sütunun indeksi 1’dir.
- yanlış veya doğru (isteğe bağlı): Bu parametre, eşleşme bulunamadığında yakın bir değer arayıp aramama durumunu belirtir. “YANLIŞ” olarak ayarlanırsa, tam bir eşleşme gerektirir. “DOĞRU” olarak ayarlanırsa, en yakın değeri döndürmeye çalışır. Genellikle 0 yani FALSE (YANLIŞ) olarak yazılır. FALSE yazılarak da belirtilebilir.
İlgili İçerikler:

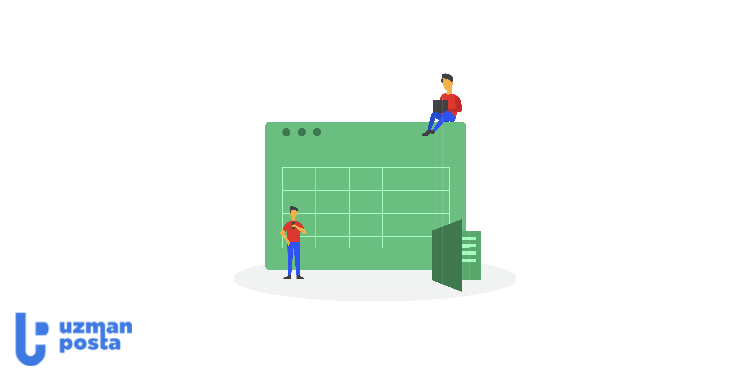



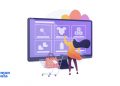



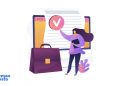

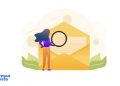


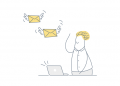



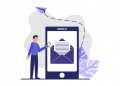
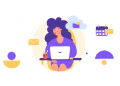
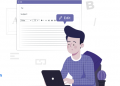


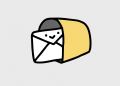


![Türkiye’de E-posta Kullanımı %40 Arttı [İnfografik]](https://uzmanposta.com/blog/wp-content/uploads/2021/02/turkiye-is-epostasi-verileri-2020-001-2-120x86.png)