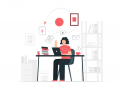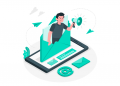Her gün e-posta’larınızı yönetmek için ne kadar zaman harcıyorsunuz?
Yapılan bir çalışmaya göre, ortalama bir profesyonel her gün 121 e-posta aldığını düşünürsek, ne kadar zaman harcadığınızı ortalama olarak tahmin edebilirsiniz. Bu kadar çok kişiyle uğraşmak zorunda kaldığınız için gelen kutunuzun kontrolünü kaybetmeniz de kaçınılmaz olabilir.
Çoğumuz için e-posta’ları okumak ve yanıtlamak, haftalık çalışma saatlerinin yüzde 28’ini alır. E-posta, çalışma saatlerinizi ele geçirmek için sürekli bir tehdit oluşturur.
E-posta’lar sadece çalışma saatlerimizi tehdit etmekle kalmaz, aynı zamanda istemsiz olarak her otuz dakikada bir gelen kutunuzu kontrol etme isteğiniz de, işlerinize odaklanamamanızı sağlar.
Bu kadar olumsuz konuşmadan sonra şimdi de işin iyi yanına geçelim. İşin iyi yanı, her gün aldığınız e-posta’ları yönetmenize yardımcı olacak pek çok pratik ve kanıtlanmış yöntem vardır.
Öncelikle verimli e-posta yönetimi için basit ama etkili ipuçlarına göz atalım:
1. Gelen Kutunuzda Gerçekten İşe Yaramayacağını Düşündüğünüz Her Şeyi Silin
Gelen kutunuzda ihtiyaç duymadığınız (yapılan ödeme dekontları, geçmiş toplantı bildirimleri, geçmiş indirim fırsatları vb.) ya da daha sonra ihtiyacınız olmayacağını düşündüğünüz tüm e-posta’ları silin.
2. Spam E-posta’ları Spam Olarak İşaretleyin
Sürekli istemediğiniz pazarlama e-posta’ları alıyorsanız ya da abonelikten çıktığınız herhangi bir marka size hala e-posta göndermeye devam ediyorsa, “spam bildir” e tıklayın. Böylece bu markalardan gelen e-posta’lar gelen kutunuza düşmez.
3. Henüz Silmeyi Düşünmediğiniz E-posta’ları Arşivleyin
Bir e-posta’yla artık işiniz bittiyse, ancak ilerleyen zamanlarda ihtiyacınız olup olmayacağından emin değilseniz, e-posta’yı silmek yerine ‘Arşivle’yi tıklayın. Br daha ihtiyacınız olmayacak olsa bile, gelen kutunuzun daha temiz görünmesini sağlar.
4. Gelen Kutunuzda Bir Haftadan Daha Uzun Süre Duran ve Okunmayan E-posta’ları Silin
Bazen daha sonra okurum düşüncesiyle, birçok e-posta’yı okumadan pas geçebiliyoruz. Fakat bu okunmayan e-posta’lar o kadar birikiyor ki, gelen kutunuzda gözle görülür ölçüde yer kaplıyor. Böyle bir durumda, eğer bu e-posta’ları bir hafta içinde okumazsanız, hepsini direkt silin.
5. İstemediğiniz Promosyon E-posta’ları İçin Aboneliğinizi İptal Edin
Gelen kutunuzda gerçekten görmek istediğiniz e-posta bültenlerine abone olun. Düzenli olarak gelen kutunuzda olmasını istemediğiniz bir şeye abone olmanız, sürekli istemediğiniz e-posta’lar almanıza yol açar. Sadece bazı avantajlardan yararlanmak için bir e-posta listesine abone olduysanız, avantajdan yararlandıktan sonra aboneliğinizi iptal edin.
6. Sadece İletmeniz Gereken E-posta’ları Daha Sonra Silin
Bir e-posta’yı başka birine iletmeniz gerekirse, hemen yapın ve e-posta sizin sorumluluğunuz değilse, gelen kutunuzdan silin.
7. Özel Kısayollar ve Hazır Yanıtlar Gibi Özelliklerden Yararlanın
Maksimum e-posta verimliliği için, özel kısayollar ve hazır yanıtlar gibi özelliklerden yararlanın.
8. Tasarruf Etmeye Çalıştığınız Zamandan Daha Fazlasını Harcamayın
E-posta kutunuzu düzenli tutmak için gelen kutunuzu her gün sıfırda tutma saplantısı içine girerek çok fazla zaman ve enerji harcamayın. Unutmayın gelen kutunuzu düzenli tutmanın amacı, işleri daha kolay bulmanızı ve kontrol altında tutmanızı sağlayarak zamandan tasarruf etmenizi sağlamaktır. Tasarruf ettiğinizden daha fazla zaman kaybetmeye başlamayın.
Etkili E-Posta Yönetimi İçin Önemli Ayarlar
E-posta hesabınızı etkili bir şekilde yönetmek, sizi genel olarak daha verimli hale getirir ve asıl işlerinize odaklanmanız için zaman tasarrufu sağlar.
Bugün, zamandan tasarruf etmek isteyen e-posta kullanıcılarının, e-posta hesaplarını daha verimli şekilde kullanmasını sağlayacak bazı özelliklerden bahsedeceğiz.
Önce Gmail ile başlayalım…
Verimli E-Posta Kullanımı İçin Önemli Gmail E-posta Ayarları
Gmail gelen kutunuzu dikkat dağıtıcı değil, daha üretken kullanabilmeniz için birçok özellik sağlar.
Şimdi adım adım bu özellikleri inceleyelim:
1. Gmail E-posta Arşivleme
Yakın gelecekte ihtiyacınız olmayacağını düşündüğünüz e-posta’larınız varsa, bunları arşivleyebilirsiniz. Arşivleme, e-postanızı silmez, ancak gelen kutunuzdan kaldırır.
Bir e-posta seçin ve üstte dosya benzeri simgeyi tıklayın. İşte bu kadar! E-posta’nızı arşivlediniz.

2. Gmail Filtre Ayarları
Gmail gerçekten güçlü bir filtreleme özelliğine sahiptir. E-posta’ları konuya, gönderene, alıcıya, içeriğe ve daha fazlasına göre filtreleyebilir. İletileri filtreledikten sonra, Gmail’e onlarla ne yapacağınızı söyleyebilirsiniz. E-posta’ları etiketleyebilir, öncelik belirleyebilir, e-posta’ların gelen kutunuza gelip gelmeyeceğine karar verebilirsiniz.
Otomatik filtrelemelerle, kriterler ve eylemler belirleyebilirsiniz. Kriterleri karşılayan her e-posta otomatik olarak Gmail tarafından ele alınır.
Tek yapmanız gereken gelişmiş bir arama başlatmaktır. Bunun için arama çubuğunuzun en sağındaki gri oku tıklayın.
Tıkladığınızda, bir açılır menü açılacak.
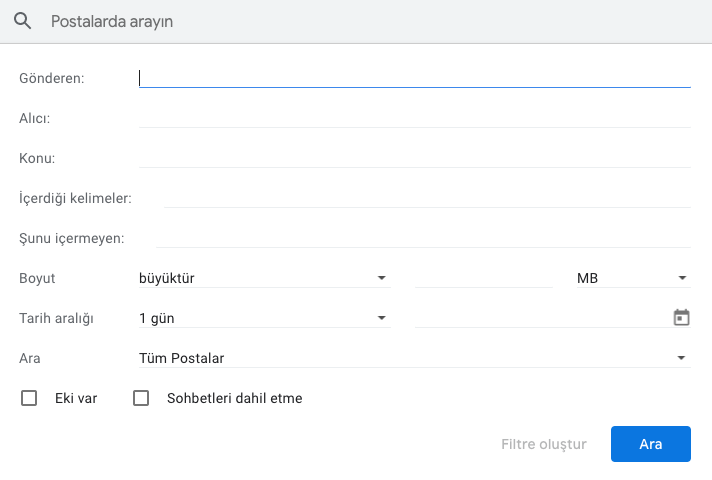
Bir e-posta adresi yazın ve açılır pencerenin sağ alt kısmındaki “Filtre oluştur” u tıklayın.
Örneğin, ilginizi çekmeyen bir grup bülten e-posta’sı alırsanız, bu adresten gelen tüm e-posta’ları otomatik olarak arşivleyecek bir filtre oluşturabilirsiniz.
Gmail’i düzenlemek için filtreleri kullanabileceğiniz yollar:
- Önemli birinden gelen her e-postaya yıldız ekleyin (bankanızı olabilir)
- E-postaları belirli bir adresten otomatik olarak iletin
- Belirli bir kelimeyi içeren e-postaları arşivleyin
Doğru filtrelerle çok fazla zaman tasarrufu yapabilirsiniz.
Verimli E-Posta Kullanımı İçin Önemli Uzman Posta E-posta Ayarları
1. Uzman Posta Filtre Ayarları
Uzman Posta “Filtreler” sayfasına erişim sağlamak için aşağıdaki adımları uygulayın:
- Sol tarafta bulunan “Menü” den, “Anasayfa” nın hemen altında bulunan “E-Posta Hesapları” seçeneğine tıklayınız.
- “E-posta Hesap Listesi” de bulunan hesaplardan Filtreler sayfasına erişmek istediğiniz hesabı seçin ve “İşlemler” sütununda (mavi alan) yer alan Güncelle butonuna tıklayın.
- Solda bulunan hesap menüsünde “Filtreler” seçeneğine tıklayın.
Filtreler sayfasından, giden veya gelen e-posta’larınız için e-posta adresi veya domain bazlı filtreler oluşturabilirsiniz.
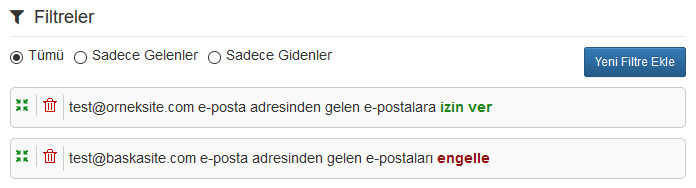
Peki “Filtreleme sayesinde neler mi yapabilirim?” diyorsanız, e-posta hesabınıza, belirleceğiniz e-posta hesaplarından ya da domain’lerden e-posta gönderimini durdurabilir ya da izin verebilirsiniz.
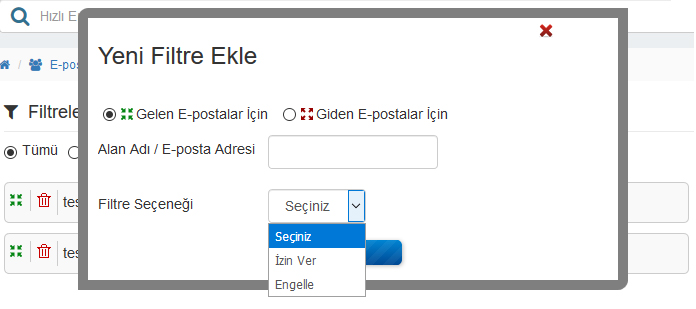
Yeni filtre oluşturma işlemi için aşağıdaki adımları takip edebilirsiniz:
- “Yeni Filtre” ekle butonuna tıklayın.
- Açılan pencerede “Gelen E-postalar için” ya da “Giden E-postalar için” seçeneğini seçerek oluşturacağınız filtrenin gelen e-posta’lar ya da giden e-posta’lar için geçerli olmasını sağlayabilirsiniz.
- Alan Adı / E-posta Adresi alanına filtreleme işlemini yapmak istediğiniz alan adı veya e-posta adresini yazın.
- “Filtre Seçeneği” bölümünden filtreleme türünü seçin.
- İşlemi bitirmek için “Ekle” butonuna tıklayınız.
2. Uzman Posta Karantina Ayarları
Uzman Posta “Karantina” sayfasına erişim sağlamak için aşağıdaki adımları uygulayın:
- Sol tarafta bulunan “Menü” den, “Anasayfa” nın hemen altında bulunan “E-Posta Hesapları” seçeneğine tıklayınız.
- “E-posta Hesap Listesi” de bulunan hesaplardan Karantina sayfasına erişmek istediğiniz hesabı seçin ve “İşlemler” sütununda (mavi alan) yer alan Güncelle butonuna tıklayın.
- Solda bulunan hesap menüsünden “Gönderim” seçeneğine tıklayarak, “Karantina Ayarları” sayfasına erişebilirsiniz.
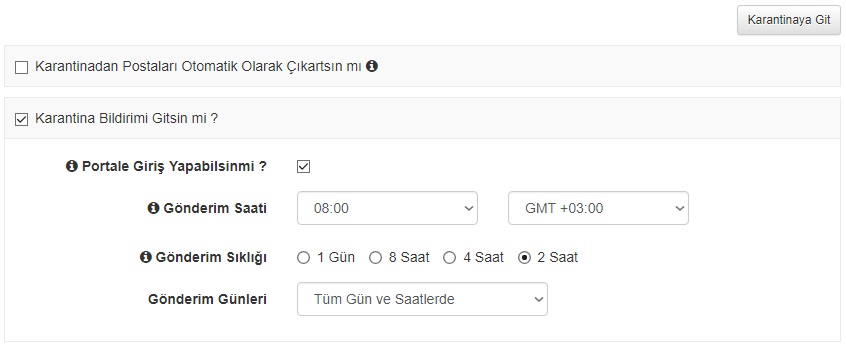
- “Karantinadan Postaları Otomatik Olarak Çıkartsın mı?” seçeneğini tıklayarak, karantinaya alınan e-posta’larınızın direkt gelen kutunuza aktarılmasını sağlayabilirsiniz.
- “Karantina Bildirimi Gitsin mi?” seçeneğine tıklayarak karantinaya düşen e-posta’larınızla ilgili bilgilendirme e-posta’sı alabilirsiniz.
- “Gönderim Saati” alanından gönderilecek olan karantina e-posta’sının hangi saat aralığında gelmesini istiyorsanız, bu saat aralıklarını seçebilirsiniz.
- “Portale giriş yapabilsin mi?” alanından sistem tarafından gönderilecek olan karantina e-postasından karantina portalına giriş iznini belirler.
- “Gönderim Sıklığı” alanından gönderilecek olan karantina e-posta bildiriminin hangi sıklıkla gönderilmesi gerektiğini belirleyebilirsiniz.
- “Gönderim Günleri” alanından, gönderilecek karantina e-posta bildiriminin gün ve saatini belirleyebilirsiniz.
- “Karantinaya Git” butonundan, e-posta hesabınızın karantina merkezine erişim sağlayabilirsiniz.
3. Uzman Posta Klasörleme Ayarları
Bir ya da birden fazla e-posta’yı aynı anda farklı bir klasöre taşıyabilirsiniz. Taşıma işlemi için aşağıdaki adımları uygulayabilirsiniz:
- E-posta listesi ekranından taşımak istediğiniz e-posta’ları seçin.
- Seçiminizi yaptıktan sonra, liste üzerinde yer alan “Diğer” butonuna tıklayın.
- Açılan listeden “Klasöre Taşı” yı seçin.
- “Klasörler” bölümünden e-posta’ları taşımak istediğiniz klasörü seçin.
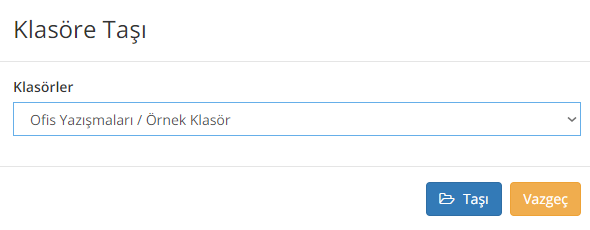
Verimli e-posta yönetimi için önemli ayarlamaları sizin için yanıtlamaya çalıştık. Siz de e-posta yönetiminizi kolaylaştırmanızı sağlayacak birçok özelliğin yer aldığı Uzman Posta’yı deneyimlemek isterseniz, 60 günlük ücretsiz deneme sürümümüzü kullanarak, tam bir ay boyunca Uzman Posta’nın kesintisiz e-posta servisini deneyimleyebilirsiniz.
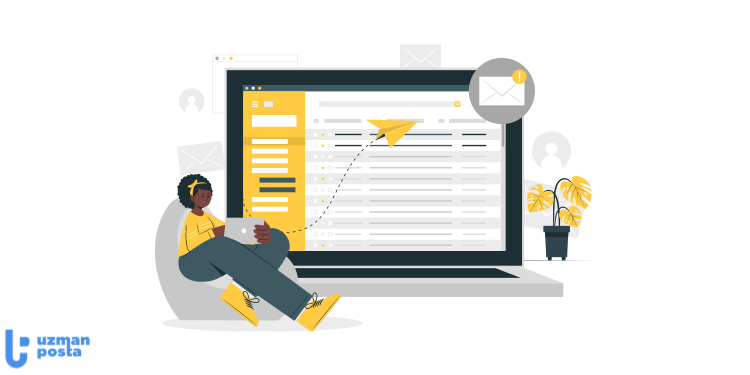
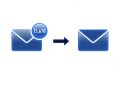

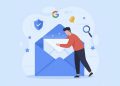
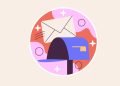
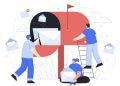
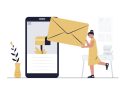


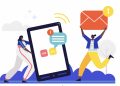



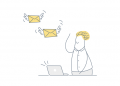



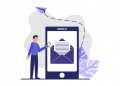
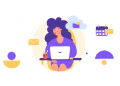
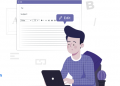
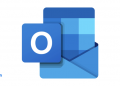

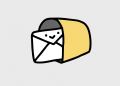


![Türkiye’de E-posta Kullanımı %40 Arttı [İnfografik]](https://uzmanposta.com/blog/wp-content/uploads/2021/02/turkiye-is-epostasi-verileri-2020-001-2-120x86.png)