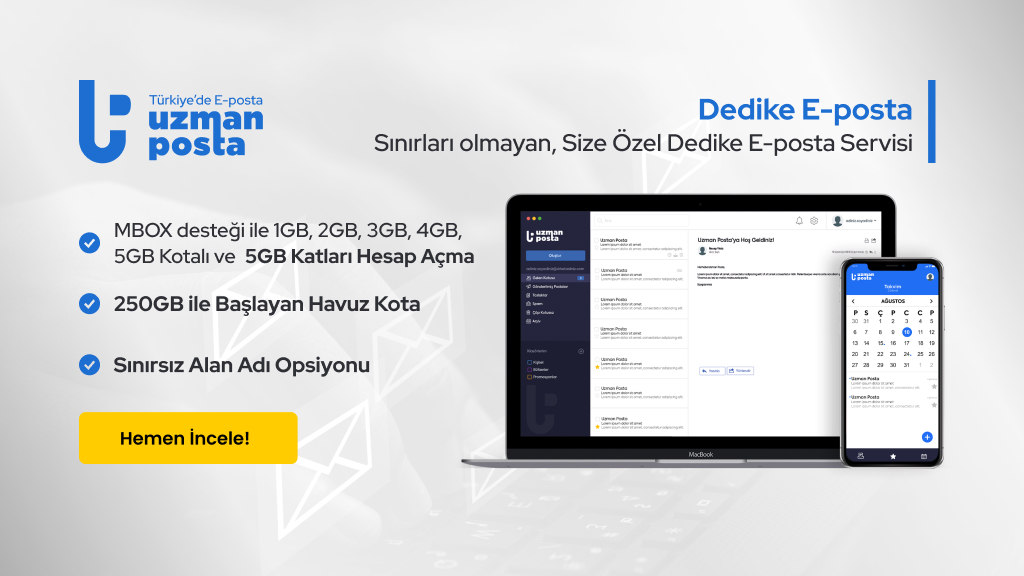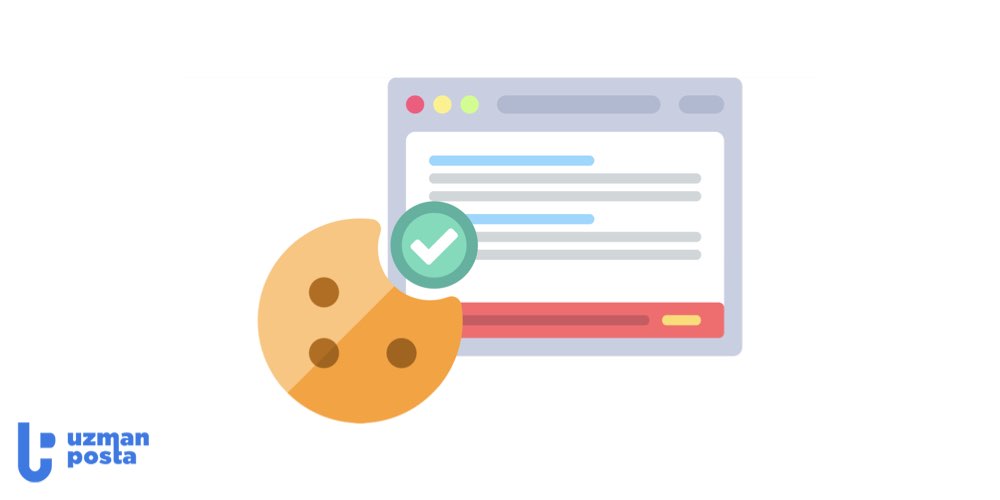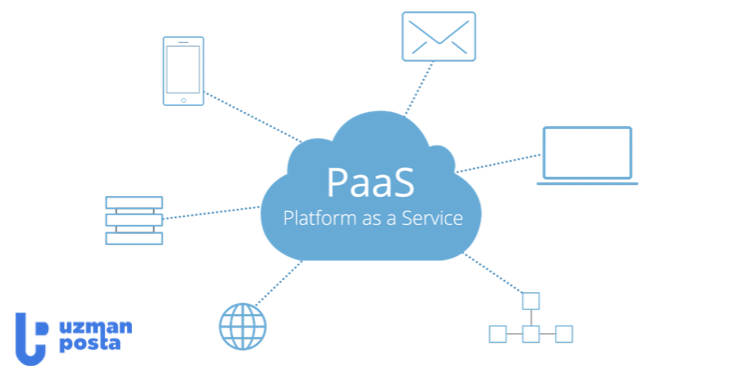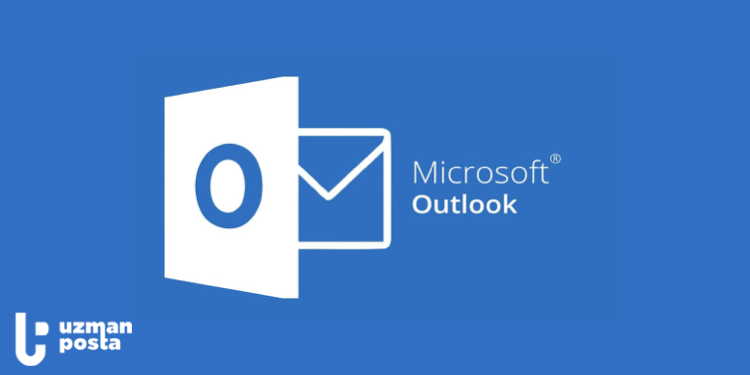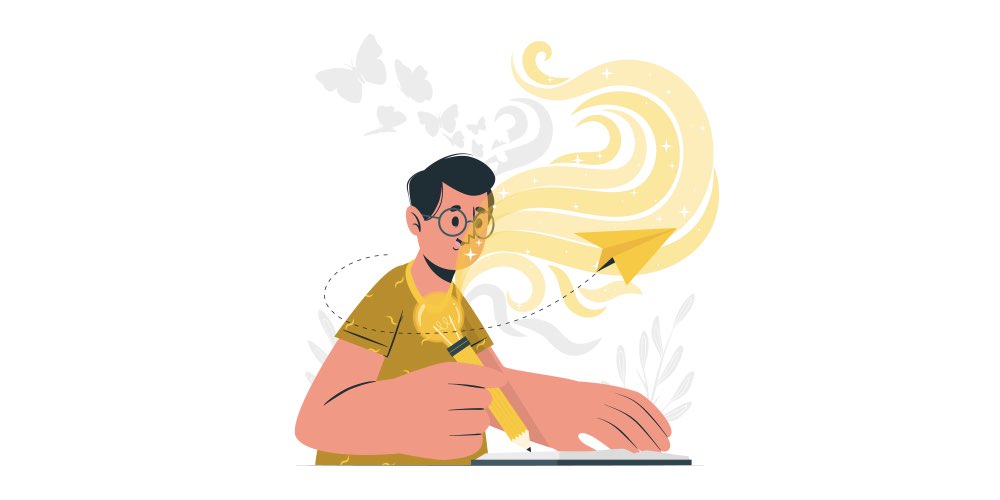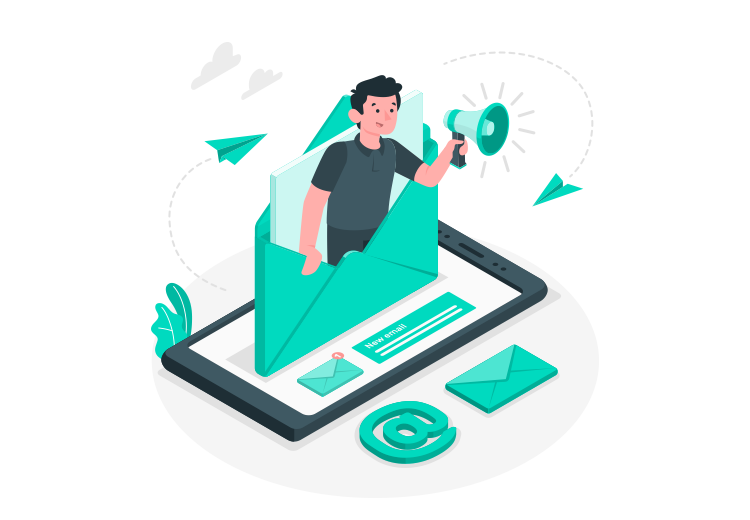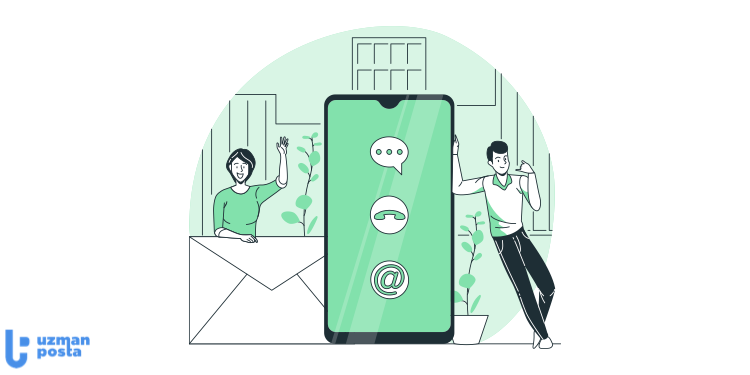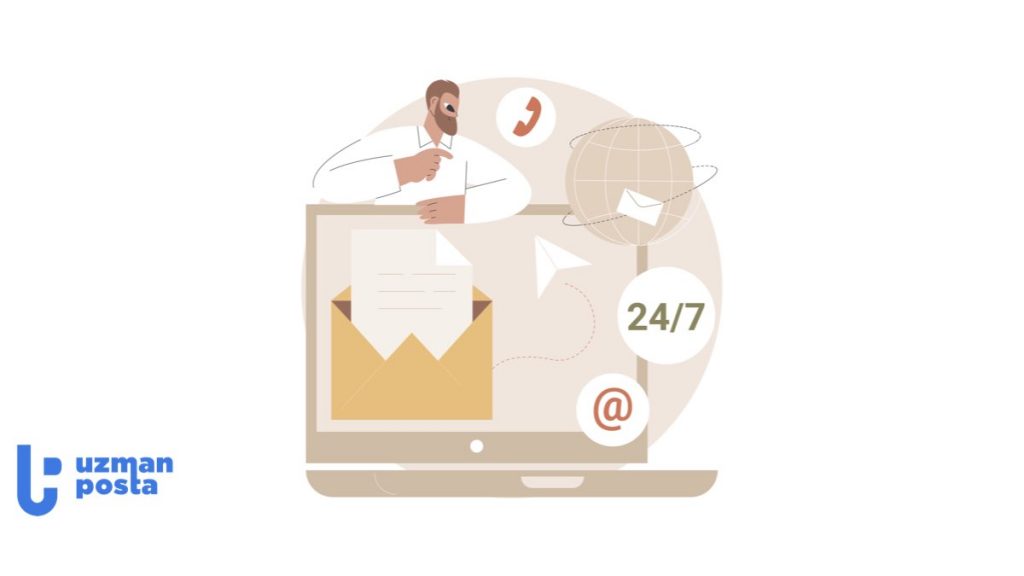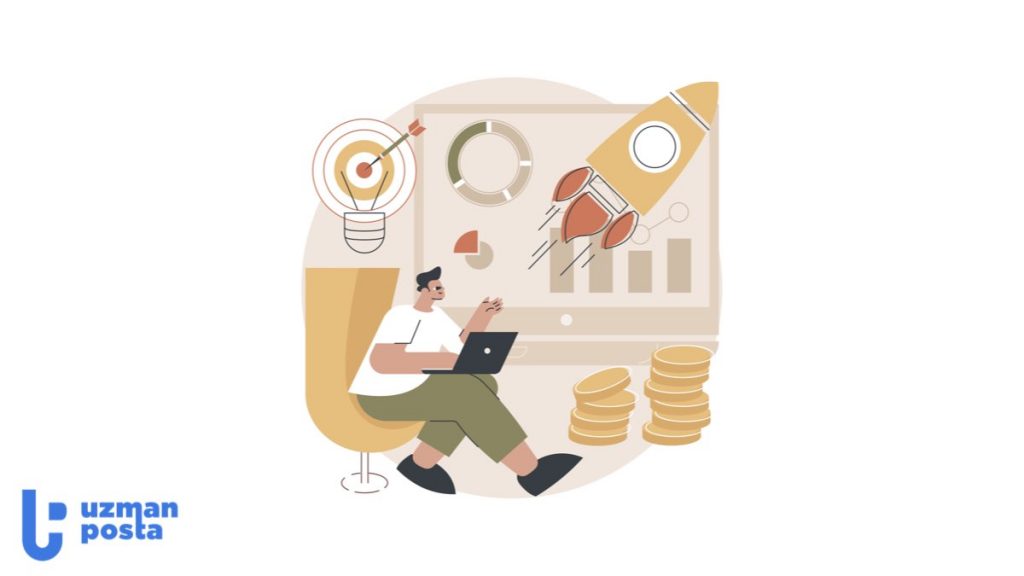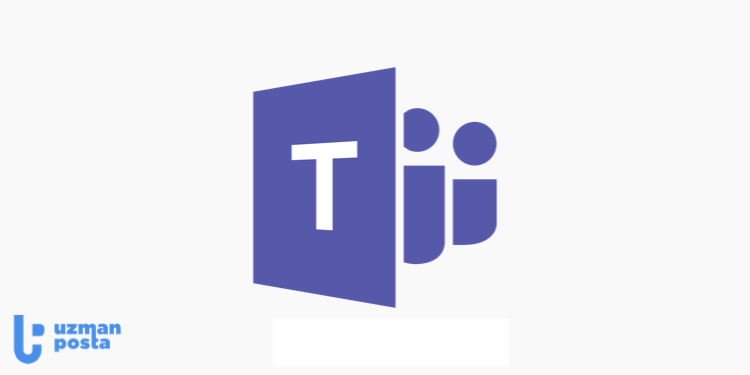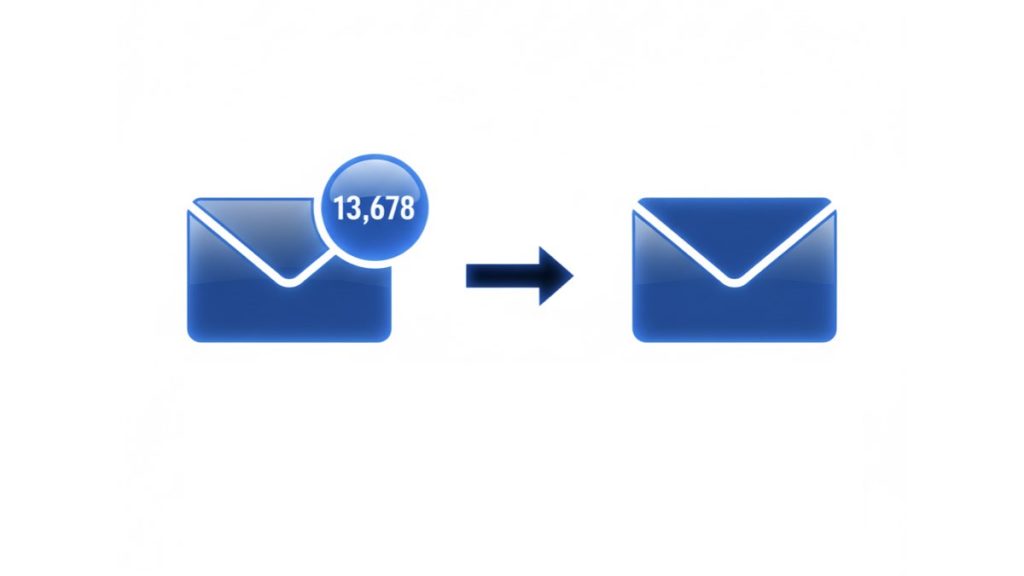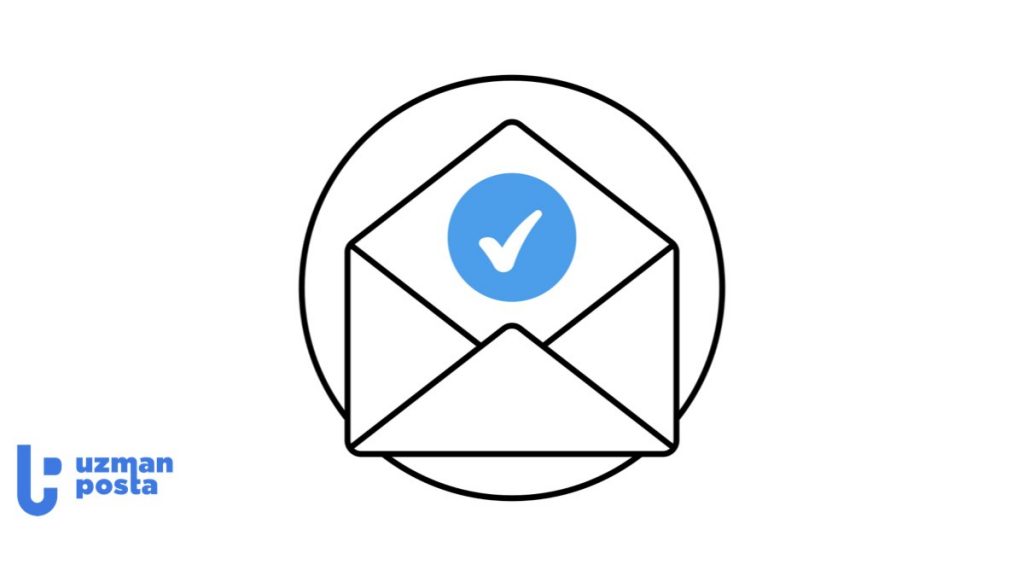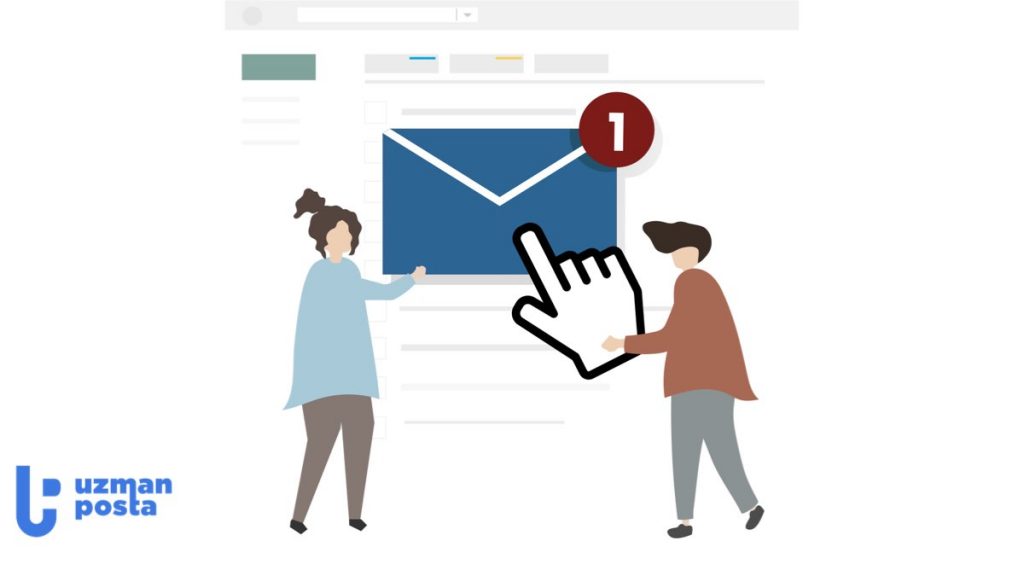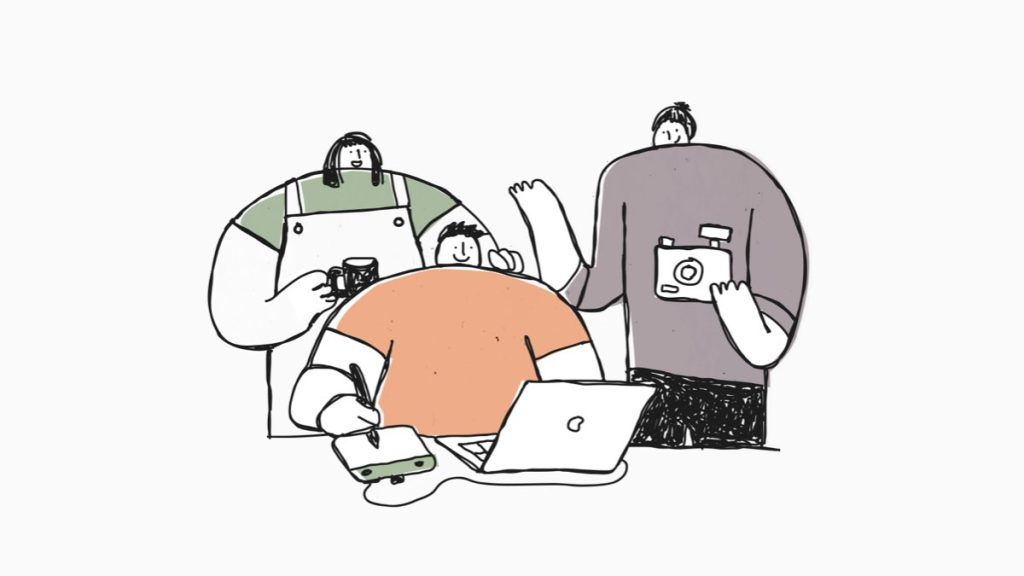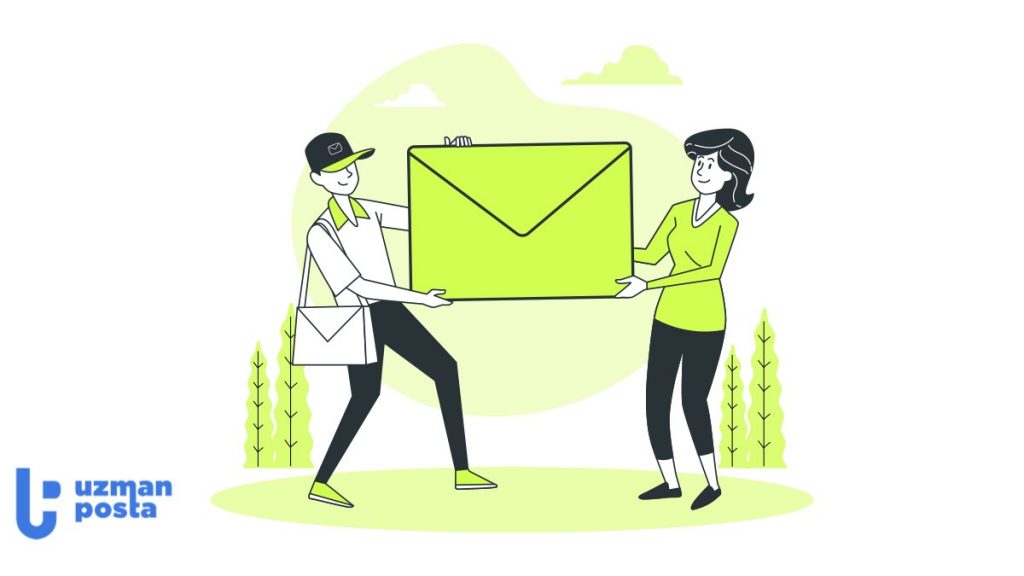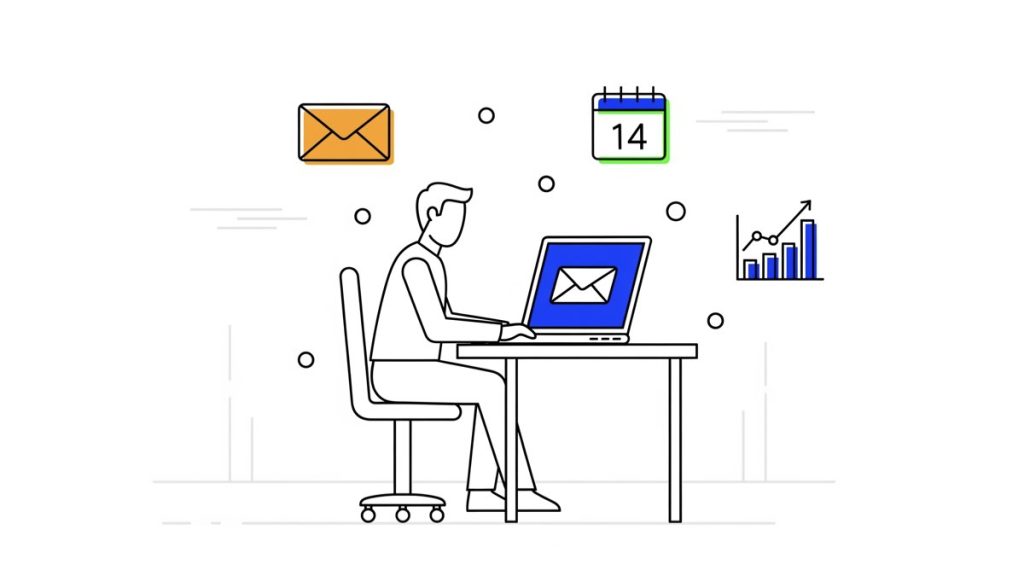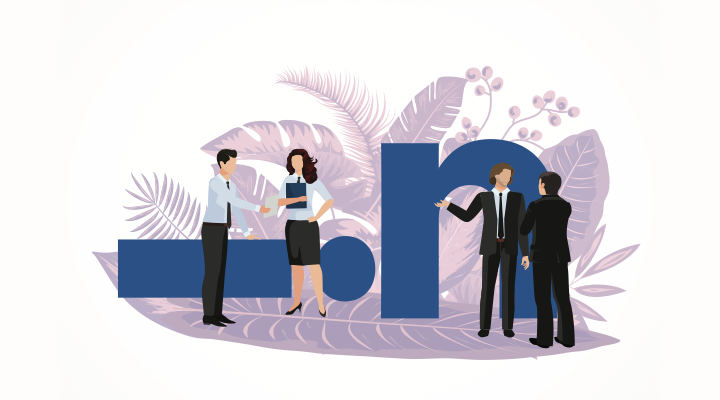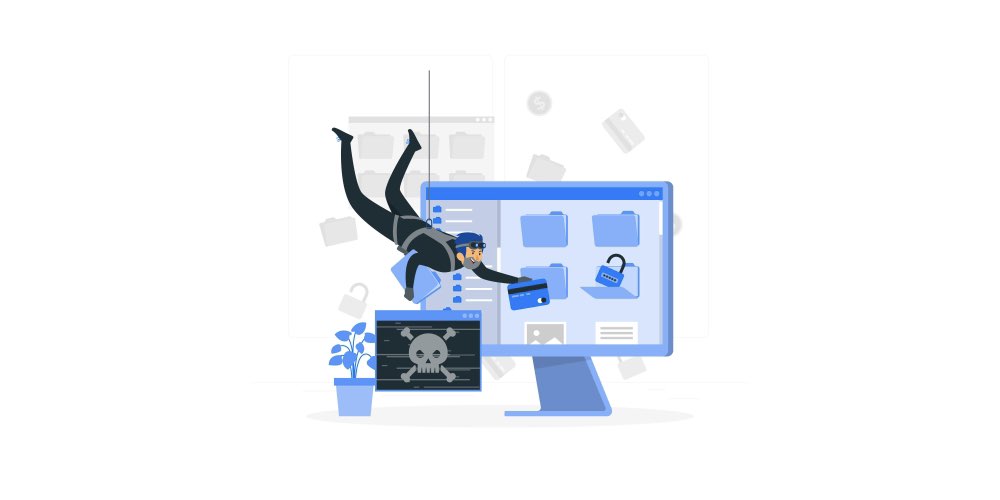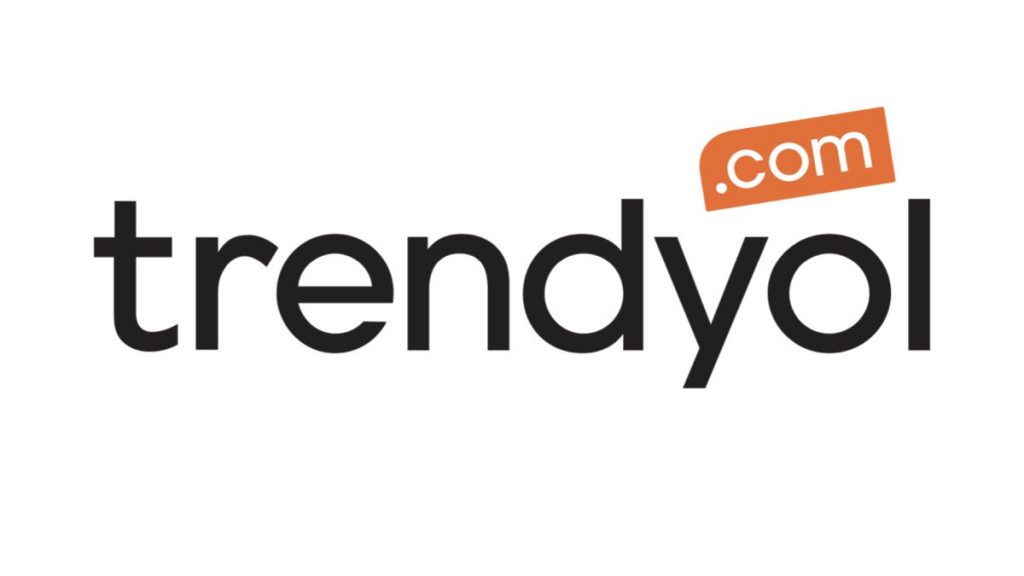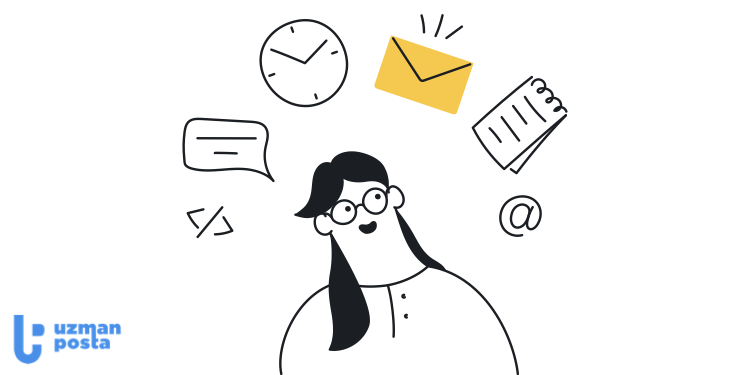
E-Posta Zamanlama, E-postalar İçin Gönderme Zamanı Planlama
13 Aralık 2021
Bir e-posta göndermek, doğru ifadeleri kullanmak ve gönder düğmesine basmakla bitmez. E-posta’yı doğru bir şekilde “zamanlamak”, özellikle iş e-posta’ları söz konusu olduğunda, ülkeler arası ve çeşitli zaman dilimleri için oldukça önemlidir.
Bu yüzden e-posta’larınızı önceden hazırlayıp alıcılara kendi saat dilimlerinde ulaşacak şekilde planlamanız gerekir. Uzman Posta ve diğer e-posta servis sağlayıcılarında bulunan e-posta zamanlama özelliği ile bunu istediğiniz zaman yapabilirsiniz.
Gmail’de E-posta Gönderme Zamanı Planlama
Aşağıda verilen adımları izleyerek Gmail’de e-posta zamanınızı ayarlayabilirsiniz:
1. Gmail gelen kutunuzu tercih ettiğiniz tarayıcıda açın ve sol üstte bulunan “Oluştur” düğmesine tıklayın.
2. Oluştur penceresinde e-posta’nızın taslağını oluşturun.
3. “Gönder” in yanındaki açılır oka tıklayın ve “Gönderme zamanını planla” seçeneğini seçin.
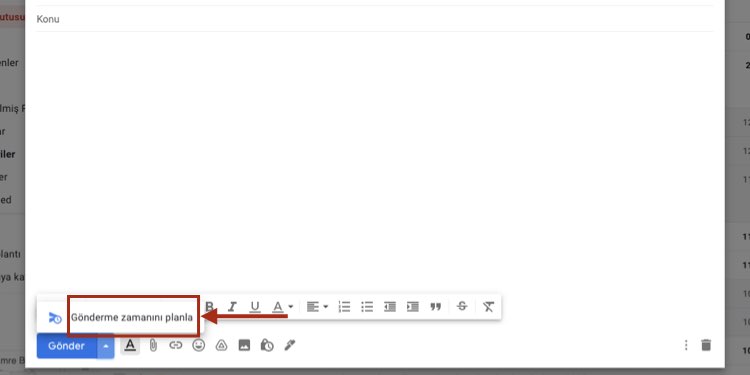
4. Ön ayar değerlerinden seçim yapabilirsiniz. Alternatif olarak, özel bir tarih veya saat seçebilirsiniz.
5. Teslim tarihini ve saatini seçtikten sonra, e-posta’nın zamanında teslim edilmesi planlanır.
Mobil uygulamalar üzerinden Gmail zamanlaması için yapmanız gerekenler aşağıdaki şekildedir:
- Gmail mobil uygulamasını açın.
- “Oluştur” butonunu bulun ve üzerine dokunun.
- E-posta’nızın taslağını oluşturun.
- Sağ üst köşedeki üç noktalı sembole dokunun ve “Gönderme zamanını planla” ya tıklayın.
- Önceden ayarlanmış değerler arasında seçim yapın ve isteğinize göre bir tarih ve saat seçin.
- E-posta’nız bu işlemlerin ardından zamanladığınız tarih ve saat aralığında gönderilecektir.
Gmail’de e-posta gönderme zamanı planlama yaparken aklınızda bulundurmanız gerekenler aşağıdaki şekildedir:
- E-posta teslimatınızı e-posta’yı yazdığınız zamandan iki dakika sonra planlayabilirsiniz. Diyelim ki tarih ve saat 10 Mart 2021, 05:00 ise, e-posta’yı 10 Mart 2021, 05:02’den sonra planlayabilirsiniz.
- Tarih ve saat, gönderenin saat dilimine göredir. Bu yüzden gerekli değişiklikleri yaptığınızdan emin olun.
- E-posta’nızı görüntüleyebilir ve göndermeyi iptal edebilirsiniz. Bunu “Zamanlanmış” klasörünüze tıklayarak ve uygun seçeneği seçerek yapabilirsiniz. İkincisini seçerseniz, e-posta taslaklar klasörünüze geri döner.
Outlook’ta E-posta Gönderme Zamanı Planlama
Outlook kullanıyorsanız, e-posta’larınızı aşağıdaki şekilde zamanlayabilirsiniz:
1. Outlook gelen kutunuzu tercih ettiğiniz tarayıcıda açın.
2. Sol üst köşede bulunan “Yeni İleti” butonuna tıklayın.
3. “Gönder” in yanındaki açılır oka tıklayın ve “Daha sonra gönder” seçeneğini seçin.
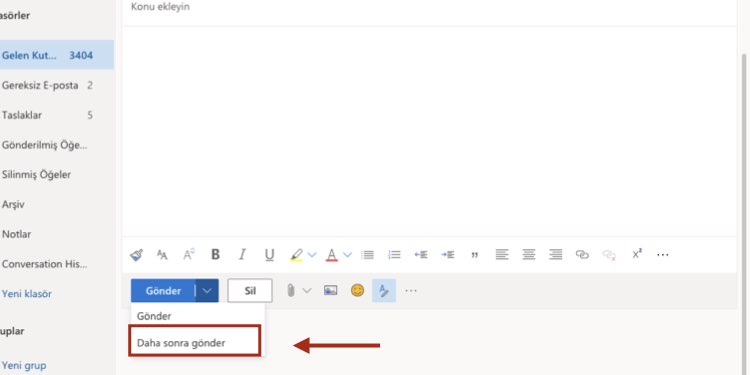
4. “Özel tarih ve saat ayarla” altında istediğiniz teslimat tarihini ve saatini girin.
5. “Gönder” e tıklayın.
7. E-posta, zamanlanan teslimat gerçekleşene kadar “Taslaklar” da kalır.
8. Planlanan postayı değiştirmek veya iptal etmek isterseniz, “Taslaklar” ı ziyaret edebilir, zamanlanmış e-posta’yı açabilir ve zamanlamayı ya da e-posta içeriğini değiştirebilirsiniz.
Uzman Posta E-posta Gönderme Zamanı Planlama
Aşağıda verilen adımları izleyerek Uzman Posta’da e-posta gönderme zamanınızı ayarlayabilirsiniz:
1. Uzman Posta gelen kutunuzu tercih ettiğiniz tarayıcıda açın ve sol üstte bulunan “Yeni E-posta” butonuna tıklayın.
2. “Yeni E-posta” penceresinde e-posta’nızın taslağını oluşturun.
3. “Gönder” in yanındaki açılır oka tıklayın ve “Zamanlanmış Gönderi” seçeneğini seçin.
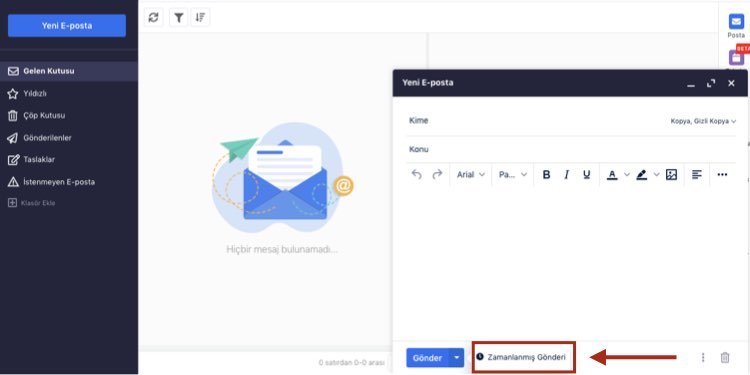
4. Zamanlanmış gönderi tablosundan alternatif olarak, özel bir tarih veya saat seçebilirsiniz.
5. Teslim tarihini ve saatini seçtikten sonra, e-posta’nın zamanında teslim edilmesi planlanır.
Bu arada, birçok premium özellikle donatılmış kurumsal bir e-posta hizmetine ihtiyaç duyuyorsanız, web sitemizin ana sayfasında bulunan “45 Gün Ücretsiz Dene” seçeneğine tıklayarak 45 gün boyunca Uzman Posta’nın kesintisiz e-posta servisini deneyimleyebilirsiniz.
İlgili İçerikler:
Outlook Nedir? MS. Outlook Kurulumu ve Mail Hesabı Oluşturma
Outlook E-Mail Geri Çekme, Yanlışlıkla Gönderilen E-Postayı Geri Çekme
Outlook Mail İmza Ekleme Nasıl Yapılır? İletilere İmza Oluşturma ve Ekleme
Exchange Mail Nedir? Exchange Mail Kurulumu Nasıl Yapılır?
Gelen Bir E-postayı Başka Bir E-mail Adresine Yönlendirme
Outlook E-Mail Geri Çekme, Yanlışlıkla Gönderilen E-Postayı Geri Çekme
E-mail İmza Oluşturma, Mail İmza Örnekleri
Mail Engelleme, Gelen E-Postalar Nasıl Engellenir?
Otomatik Yanıt Maili Nasıl Yazılır? Ofis Dışında Veya Tatilde Yanıtı Mail Örnekleri
Gönderilen E-Mailin Okunup Okunmadığını Nasıl Anlaşılır?
Maili Geri Çekme, Gönderilen E-Maili Geri Alma, Çağırma, Değiştirme