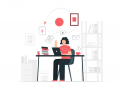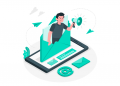E-posta’larınıza imza eklemek, e-posta’larınıza profesyonel bir dokunuş yapmanızı sağlar. E-posta imzanızı ayarladığınızda, her yeni e-posta gönderirken iletişim bilgilerinizi girmeniz gerekmediğinden size zaman kazandırır.
Outlook HTML İmzanıza Ekleyebileceğiniz En İyi 10 Özellik
- Youtube videosu küçük resmi
- Günün sözü
- Özel düğme
- Banner
- Instagram galerisi
- Zamanlayıcı
- E-posta sorumluluk reddi
- Alt bilgi
- Satış bağlantısı
- Çevrimiçi ödeme düğmesi
Kendi başınıza bir HTML imzası oluşturmak, HTML kodlamasını anlamanın yanı sıra tasarımda temel bir bilgi gerektirir. Ancak bunu manuel olarak yapmanız gerekmez. Bir Outlook e-posta imza oluşturucu kullanarak imzalarınızı otomatik olarak oluşturabilirsiniz.
Windows İçin Outlook’ta İmzanızı Nasıl Eklersiniz?
Outlook’ta imza oluşturmak oldukça kolaydır. Outlook 2019, 2016 ve 2010 için Dosya > Seçenekler > E-posta > İmzalar‘a tıklamanız yeterlidir. Outlook 2007’de Araçlar > Seçenekler > E-Posta Biçimi > İmzalar’a gidin. Fakat Outlook web uygulamasında ve Mac için Outlook’ta bunu ayarlamanın farklı adımları vardır.
- Yeni E-posta’yı seçin.
- Şeridin Ekle bölümünde İmza > İmzalar’ı seçin.
- Yeni’yi seçin, imza için bir ad yazın ve Tamam’ı seçin.
- İmzayı düzenle altında imzanızı yazın ve istediğiniz şekilde biçimlendirin.
- E-postayı kapatmak için Tamam’ı seçin.
- Oluşturduğunuz imzayı görmek için Yeni E-posta’yı seçin.
Web Outlook’ta İmza Nasıl Oluşturulur?
Aşağıda Outlook’u web’de açtığınızda imzanızı nasıl ekleyeceğinize dair adımları bulabilirsiniz:
- Outlook’ta oturum açın.
- Pencerenin sağ üst köşesindeki dişli çark simgesini tıklayın.
- Ardından Tüm Outlook Ayarlarını Görüntüle‘ye tıklayın. Bunu pencerenizin sağ alt köşesinde göreceksiniz.
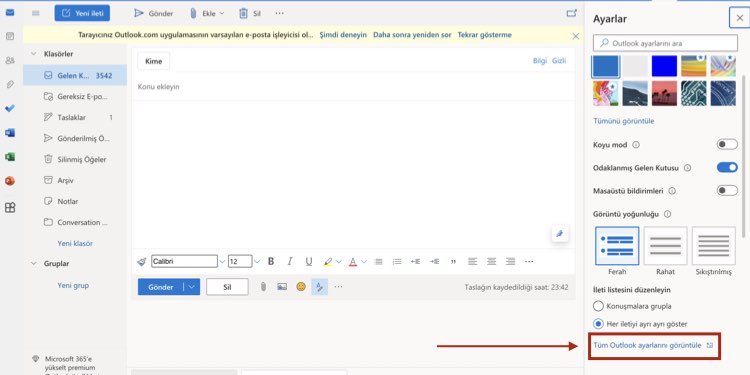
- Oluştur ve Yanıtla‘yı seçin. Bunu sol taraftaki sütunda bulabilirsiniz.
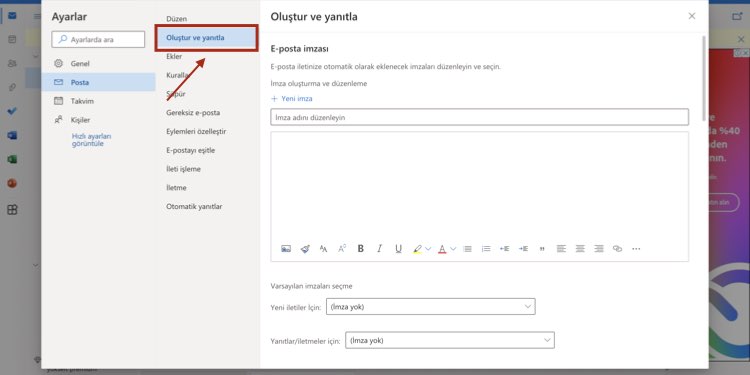
- Ardından, Oluştur ve Yanıtla penceresine imzanızı yazın. Kutuda sağlanan standart düzenleme araçlarıyla imzanızı biçimlendirin.
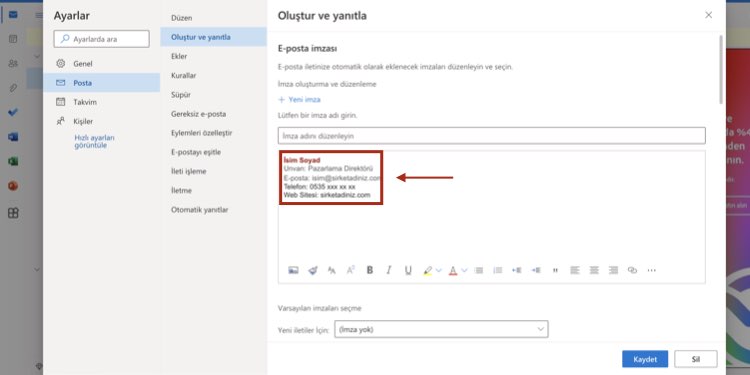
- Bittiğinde, Kaydet‘e tıklayın. İmzanızı görmek için Yeni ileti’ye tıklayın. Outlook, imzanızı otomatik olarak iletinin altına ekler. İmzanızı manuel olarak eklemek istiyorsanız, e-posta oluşturmak için bölmenin üst kısmındaki üç nokta simgesine tıklayın ve ardından İmza Ekle‘ye tıklayın.
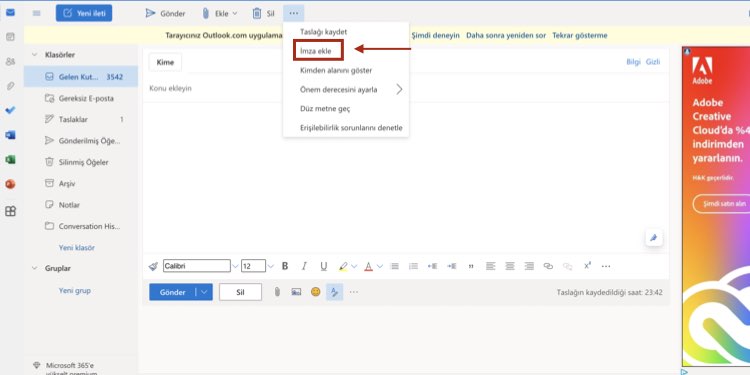
Mac İçin Outlook’ta İmza Nasıl Eklenir?
Aşağıda Outlook’u Mac’de açtığınızda imzanızı nasıl ekleyeceğinize dair adımları bulabilirsiniz:
- Outlook’u açın.
- Tercihler menüsüne gidin. Bunu Outlook > Tercihler‘e tıklayarak bulabilirsiniz.
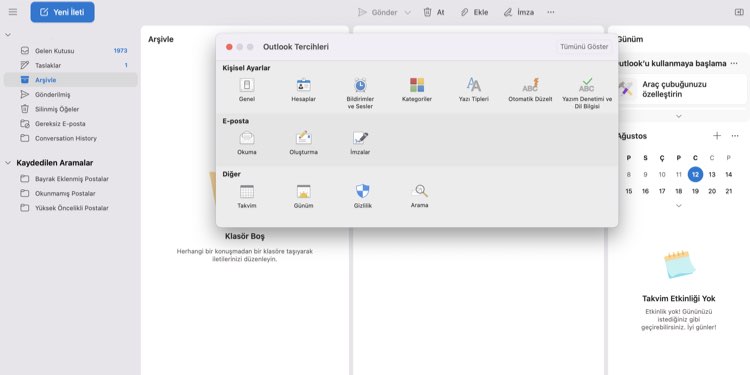
- İmzalar‘a tıklayın.
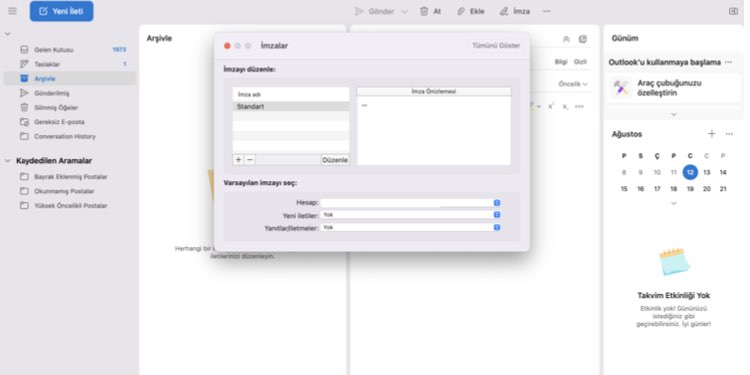
- İmza penceresinin yanındaki + işaretine tıklayın.
- İmza adını düzenleyin. İmza, varsayılan olarak “Adsız” olarak adlandırılacaktır. Adsız imza alanına tıklayın ve istediğiniz şekilde yeniden adlandırın.
- İmza kutusuna istediğiniz imza ayrıntılarını yazın ve kaydedin.
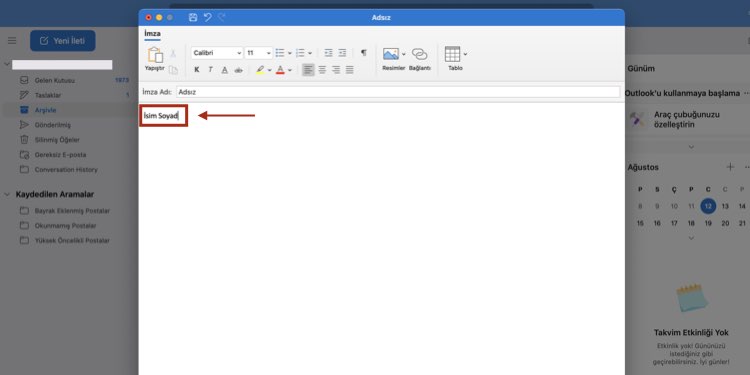
- Bir imzayı belirli bir e-posta hesabıyla ilişkilendirmeyi, imzanın yeni iletilerde – yanıtladığınız veya başkalarına ilettiğiniz e-posta’larda görünmesini seçebilirsiniz.
- Yeni bir e-posta oluşturduğunuzda, yeni imzanız e-posta’nızın altında görünecektir. Eğer görünmezse, imzanızı manuel olarak ekleyebilirsiniz. Yeni İleti penceresindeki İleti sekmesindeki İmzalar‘a tıklayarak ardından kullanmak istediğiniz imzayı ekleyebilirsiniz.
Outlook Mail İmza Ekleme İle İlgili En Çok Sorulan Sorular
1. Outlook imzamı nasıl güncellerim?
Uygulama içi arama kutunuza “İmza” yazın ve “İmza”ya tıklayın.
İmza ayar penceresinde, güncellemek istediğiniz imzayı seçin ve istediğiniz değişiklikleri yapın.
2. Outlook imzam hangi boyutlarda olmalıdır?
En iyi Outlook imza boyutu, e-posta alıcısının kullandığı ekranın boyutuna göre değişmelidir. İmza yazı tiplerinizin çoğu ekranda görünür olduğundan emin olmak için, en fazla 650 piksel genişliğinde ve 80-150 piksel yüksekliğinde yapın.
3. Outlook imza ayarlarını nerede bulabilirim?
- Outlook Masaüstü uygulamanızı açın.
- Yeni bir e-posta penceresi açın.
- Üst şeritteki İmza seçeneğine tıklayın > Ardından İmzalar’a tıklayın.
- İmza ayarları penceresi açılacaktır.
4. Outlook’ta imzamı nasıl özelleştiririm?
Outlook, uygulamalarına entegre edilmiş imza düzenleyicisi (hem web hem de masaüstü) aracılığıyla imzanızı özelleştirmenize olanak tanır. Bu düzenleyici çok dinamik değildir, bu nedenle iyi görünümlü veya işlevsel bir imza oluşturma yeteneğiniz oldukça sınırlıdır.
5. Outlook’ta imzamı nasıl tasarlayabilirim?
Outlook e-posta imzanızı tasarlamanın 3 yolu vardır:
- Outlook uygulamanızın düzenleyicisini kullanabilirsiniz.
- Bir Outlook e-posta imza oluşturucu kullanabilirsiniz.
- Photoshop veya Figma’da bir tasarım oluşturabilir ve tasarımınızı görüntü formatında kullanabilir veya tasarımınızı HTML olarak kodlayabilirsiniz. Bu seçenek özellikle profesyoneller içindir.
6. Outlook mobil imzamı masaüstümle nasıl aynı yapabilirim?
Yapamazsınız. Android ve iOS için Outlook mobil uygulamaları, HTML imzası oluşturmaya izin vermez. Resim eklemeye bile izin vermez. En iyi seçeneğiniz basit bir metin imzası yapmaktır.
İlgili İçerikler:
Outlook Nedir? MS. Outlook Kurulumu ve Mail Hesabı Oluşturma
Microsoft Outlook’ta Toplantı Takvimi Gönderme ve Randevu Oluşturma
Outlook’ta Kural Oluşturma, Kuralları Ayarlama
Outlook E-Mail Geri Çekme, Yanlışlıkla Gönderilen E-Postayı Geri Çekme
Microsoft Exchange Bağlantısı Kullanılamıyor Hatası ve Çözümü
Exchange Mail Nedir? Exchange Mail Kurulumu Nasıl Yapılır?
Gelen Bir E-postayı Başka Bir E-mail Adresine Yönlendirme
İstenmeyen E-Posta Nedir? İstenmeyen Mailleri Engelleme
Outlook E-Mail Geri Çekme, Yanlışlıkla Gönderilen E-Postayı Geri Çekme
E-mail İmza Oluşturma, Mail İmza Örnekleri
Mail Engelleme, Gelen E-Postalar Nasıl Engellenir?
Otomatik Yanıt Maili Nasıl Yazılır? Ofis Dışında Veya Tatilde Yanıtı Mail Örnekleri
Gönderilen E-Mailin Okunup Okunmadığını Nasıl Anlaşılır?
Maili Geri Çekme, Gönderilen E-Maili Geri Alma, Çağırma, Değiştirme
HTML İmza Nedir, Email İçin İmza Nasıl Oluşturulur?
Email ve E-Posta Hataları ve Çözümleri
Microsoft Exchange Bağlantısı Kullanılamıyor Hatası ve Çözümü
E-Posta Zamanlama, E-postalar İçin Gönderme Zamanı Planlama

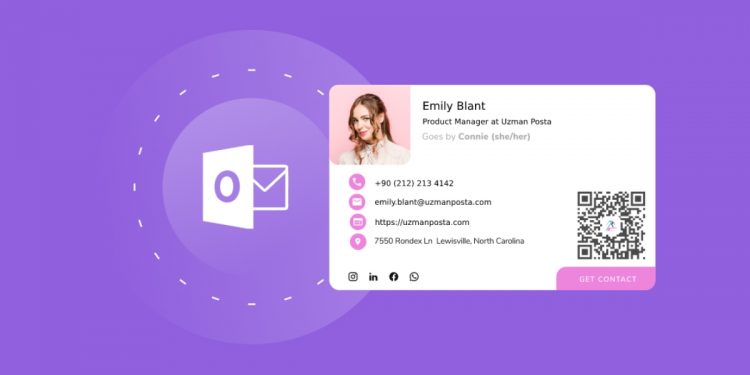
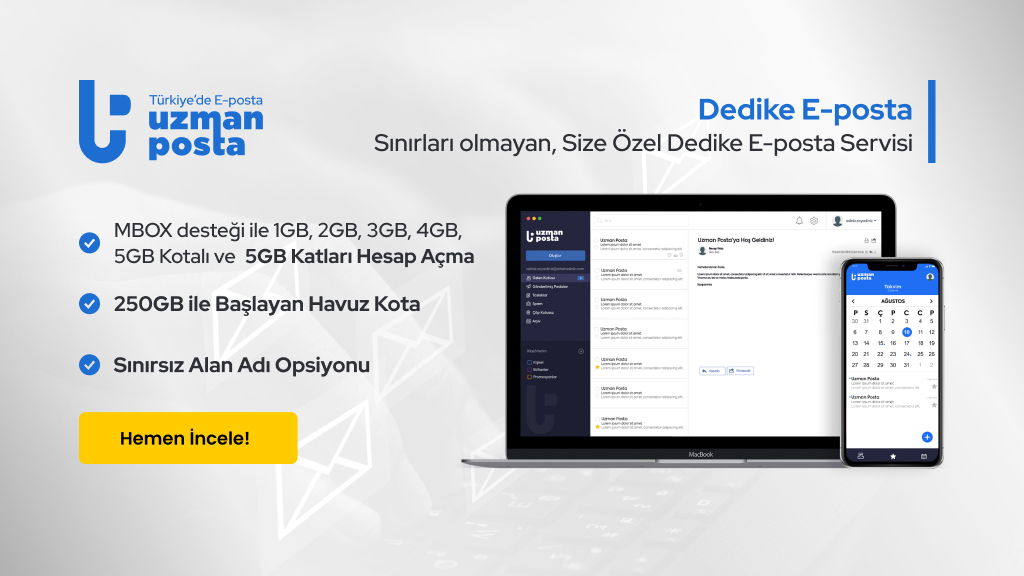

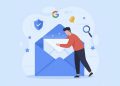
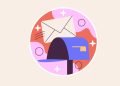
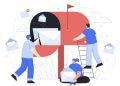
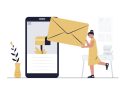


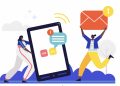




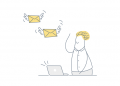



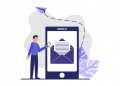
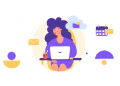
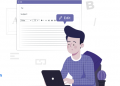
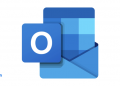

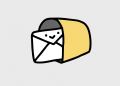


![Türkiye’de E-posta Kullanımı %40 Arttı [İnfografik]](https://uzmanposta.com/blog/wp-content/uploads/2021/02/turkiye-is-epostasi-verileri-2020-001-2-120x86.png)