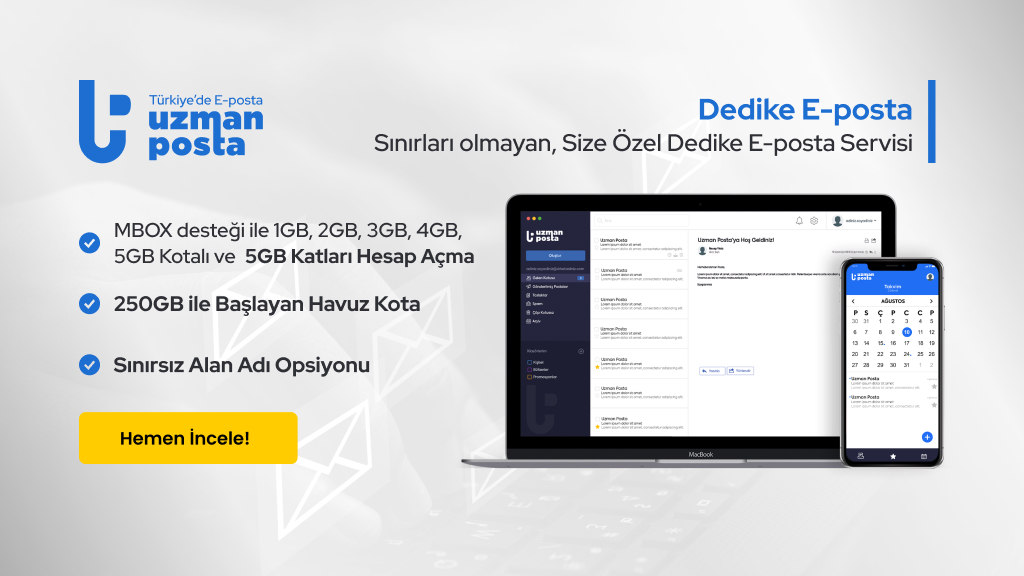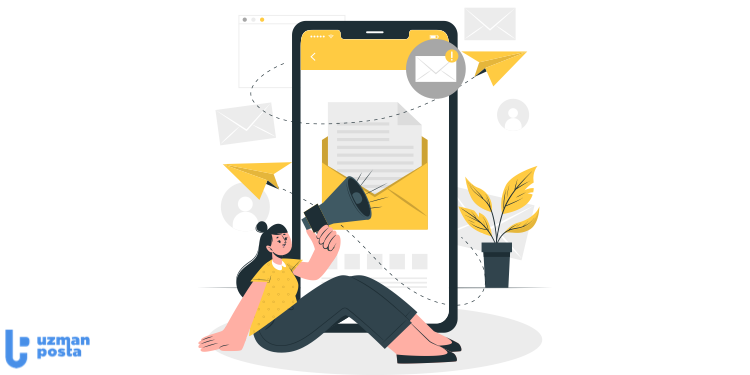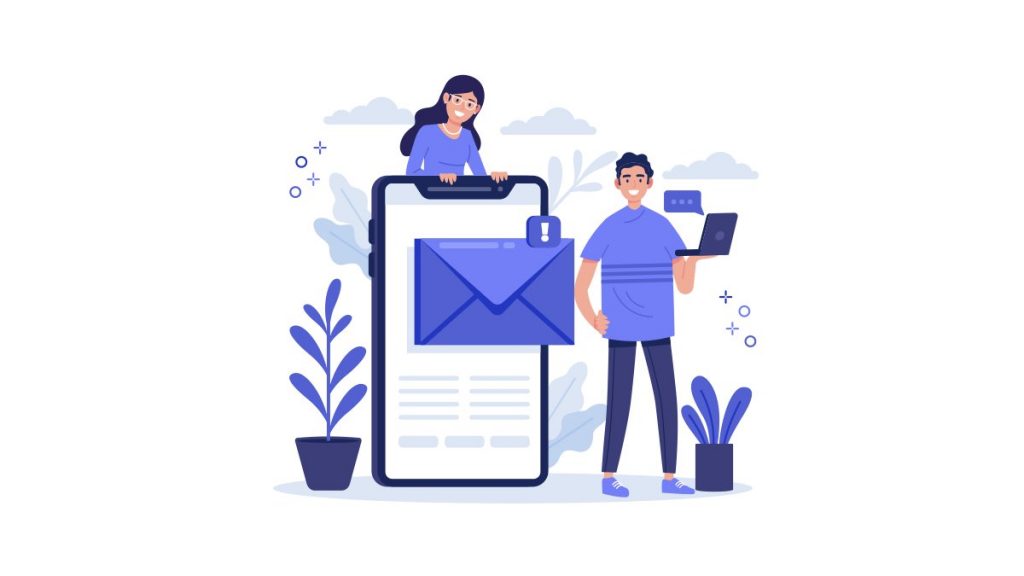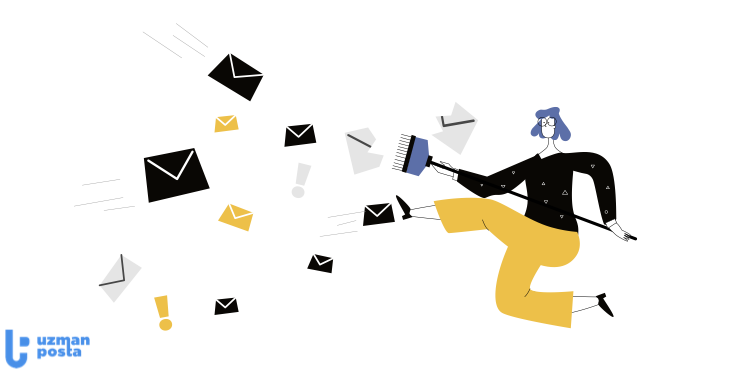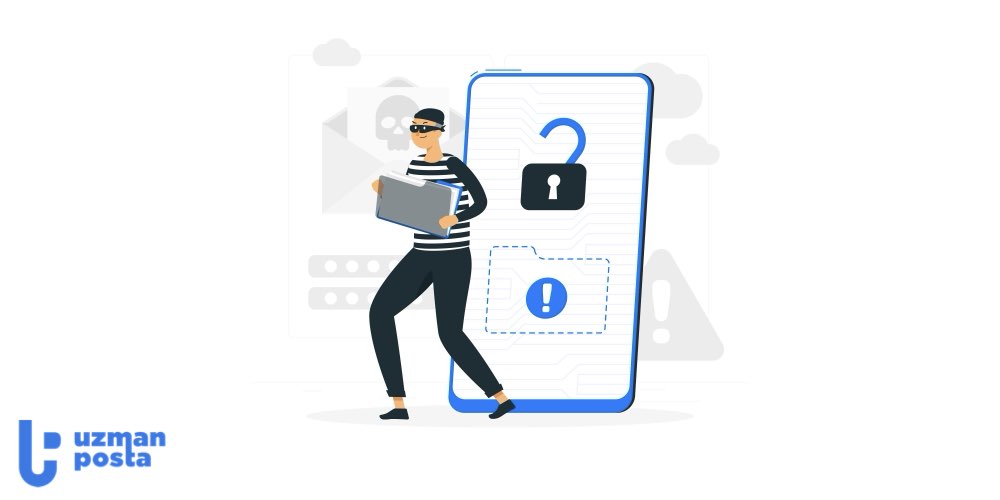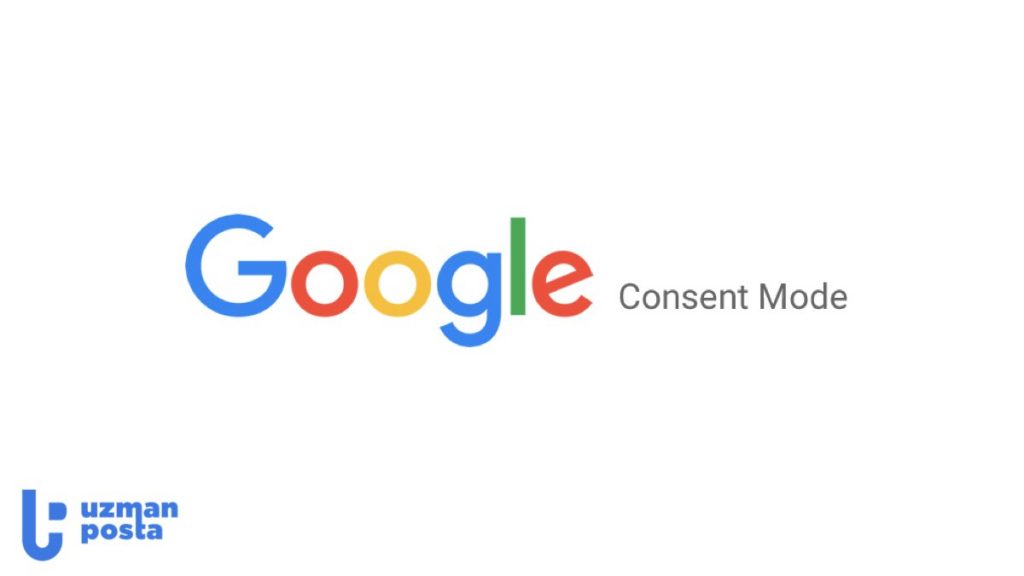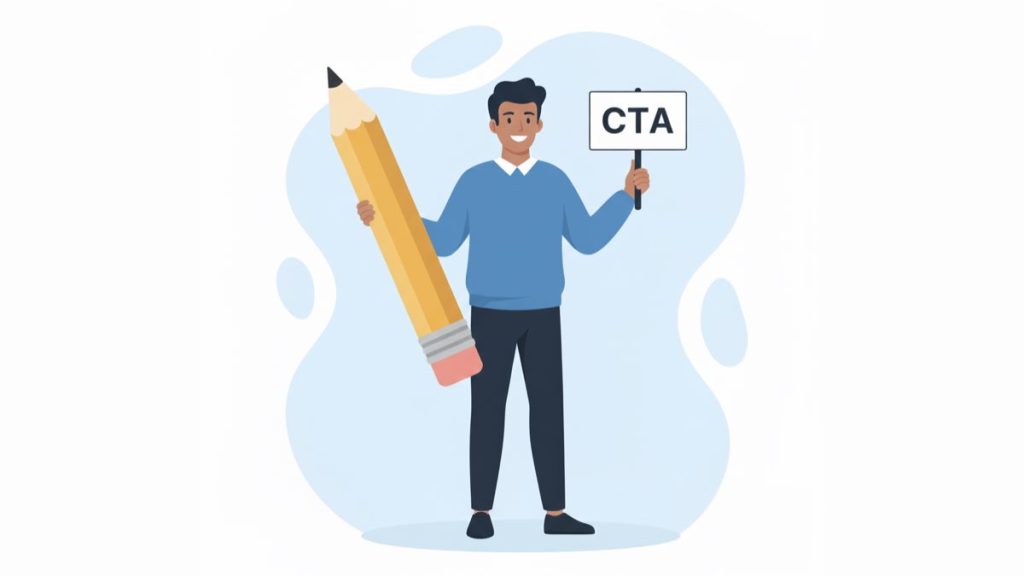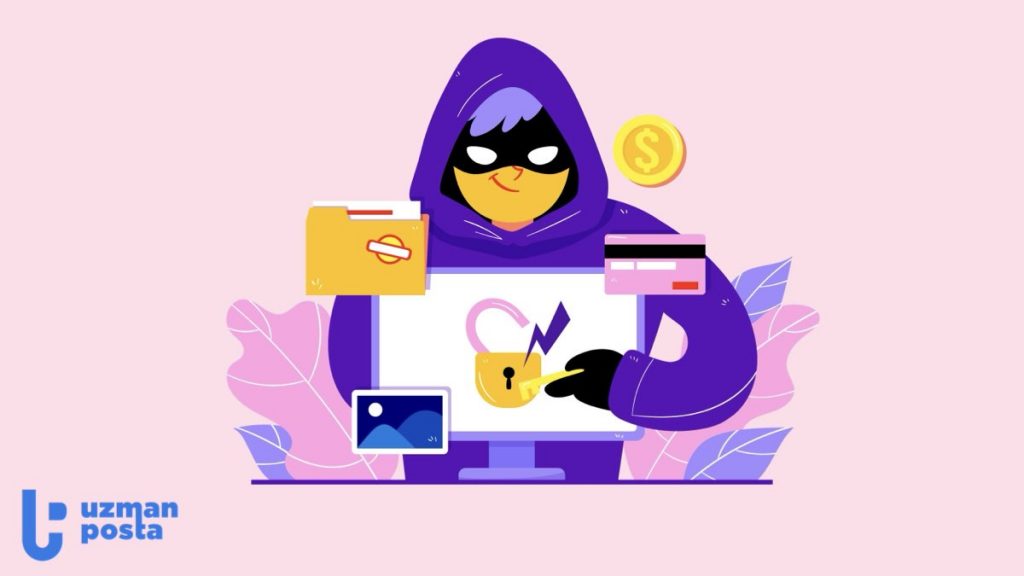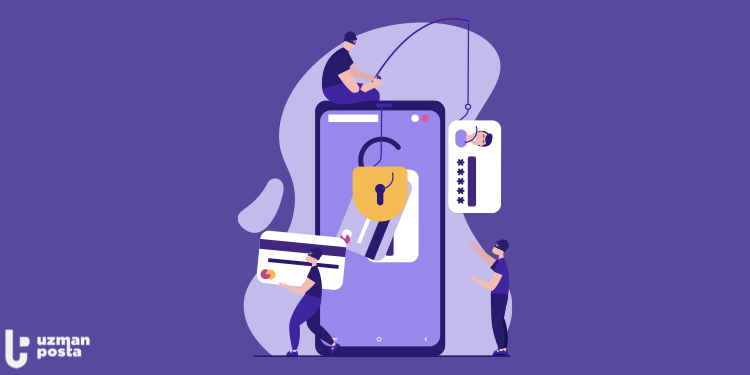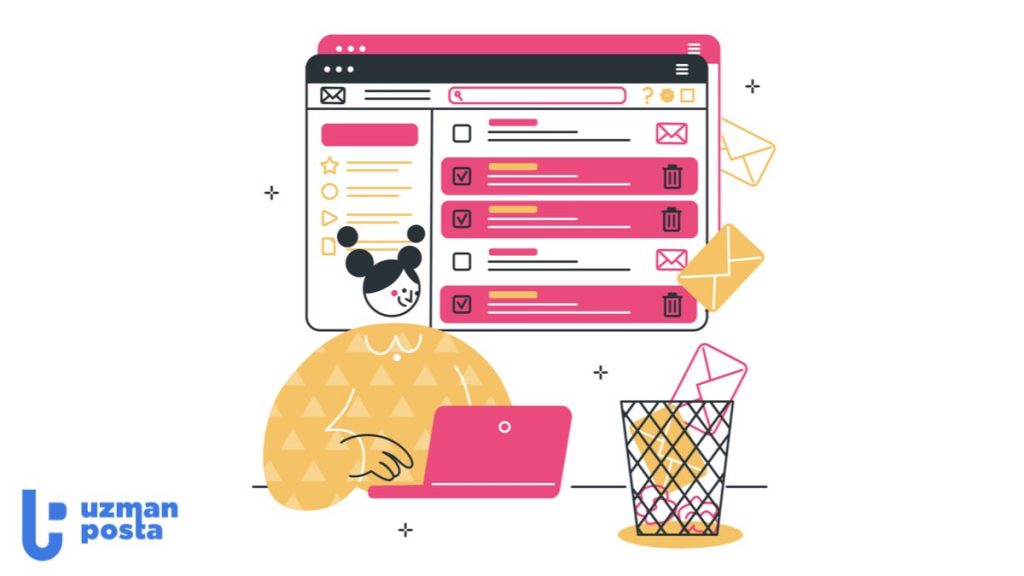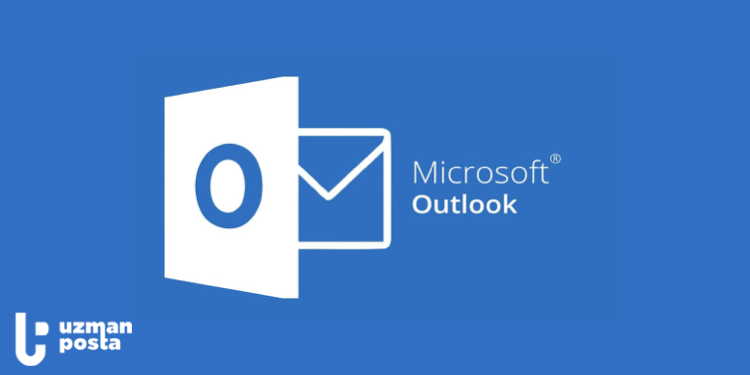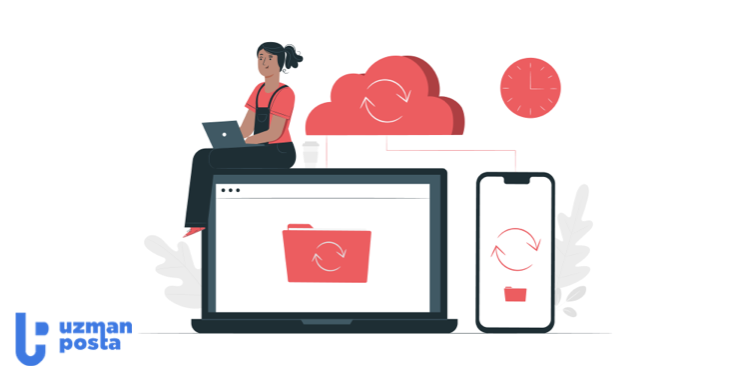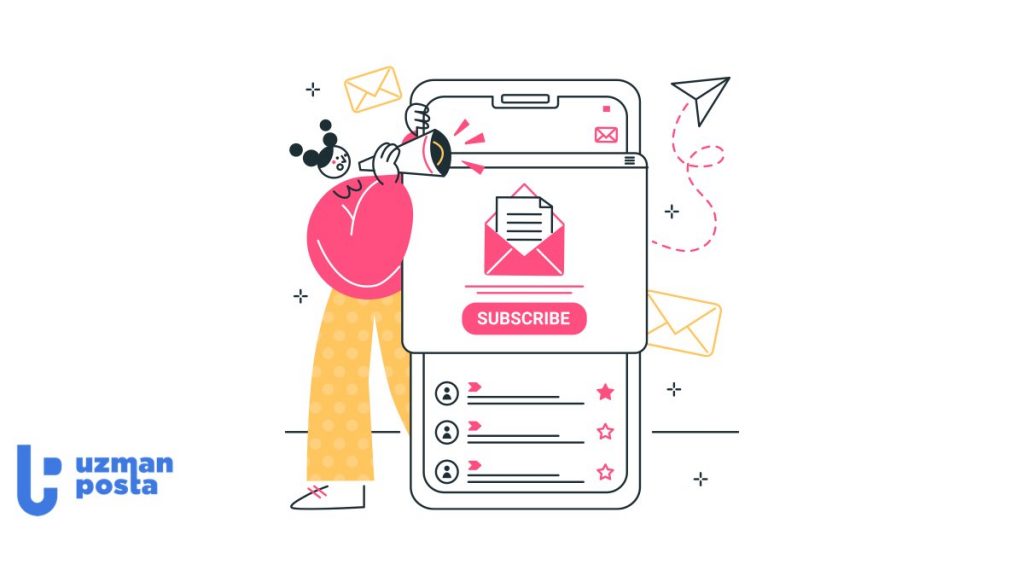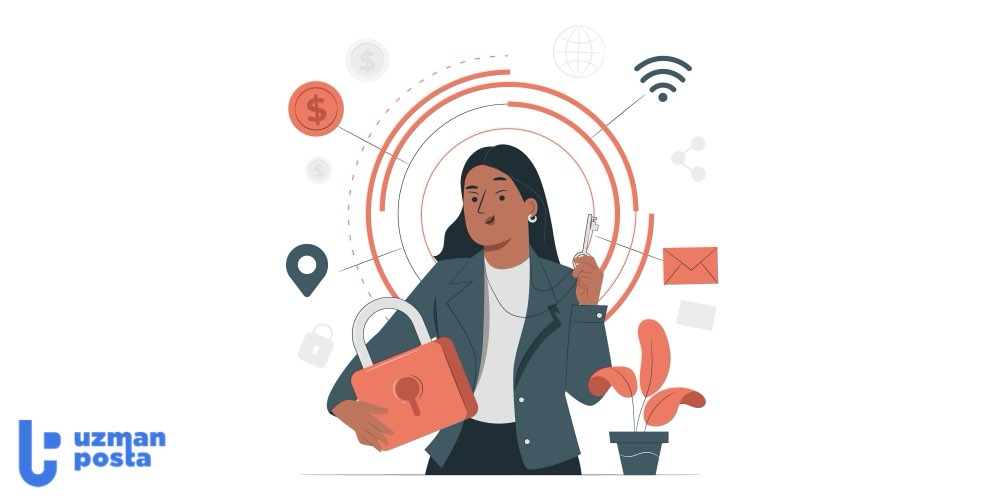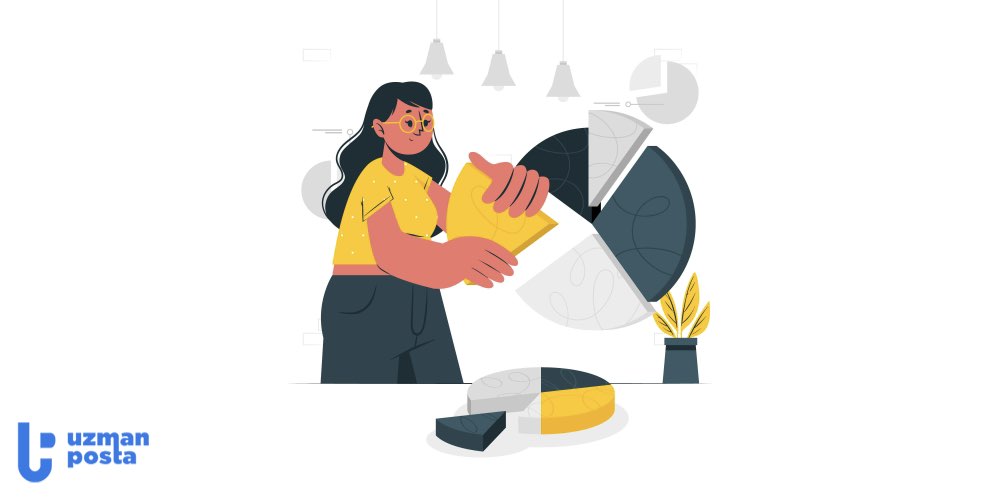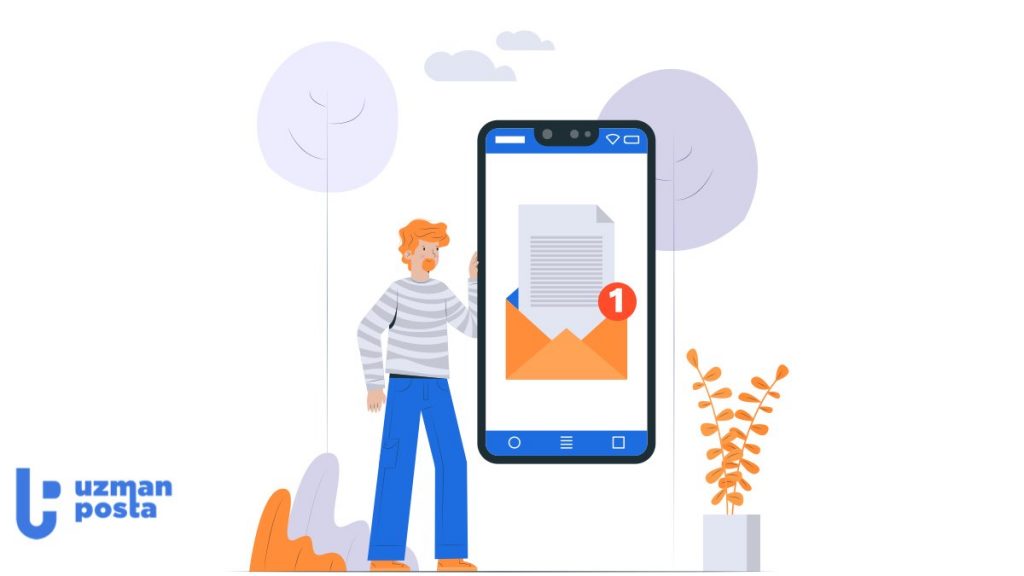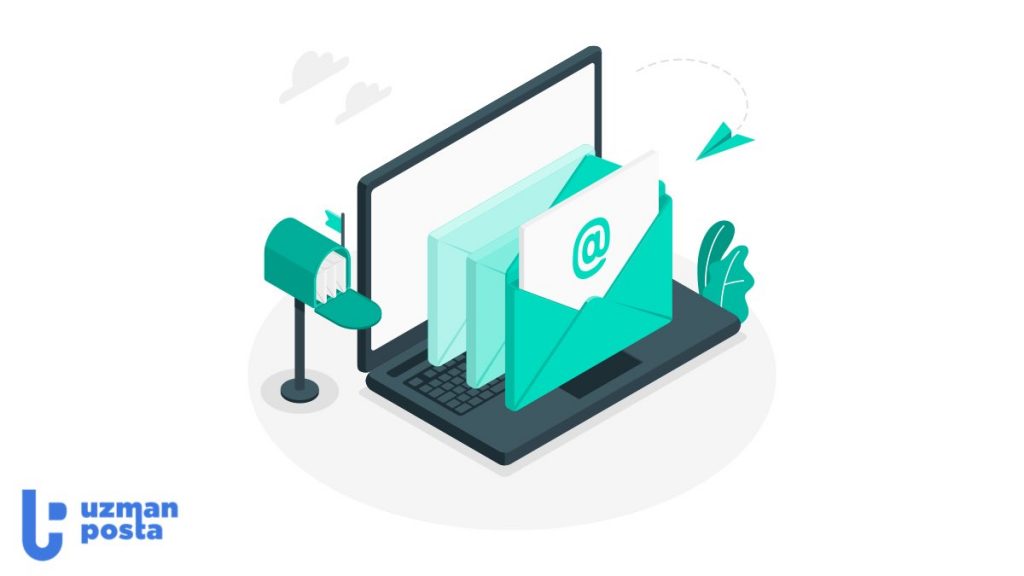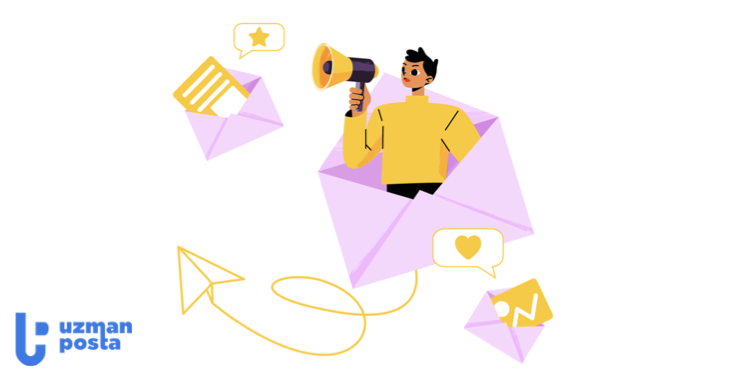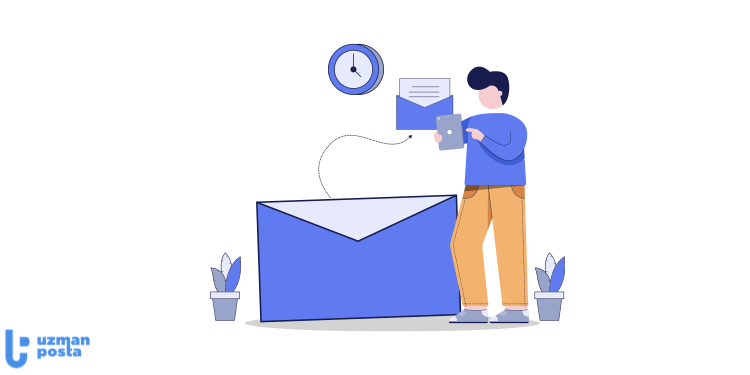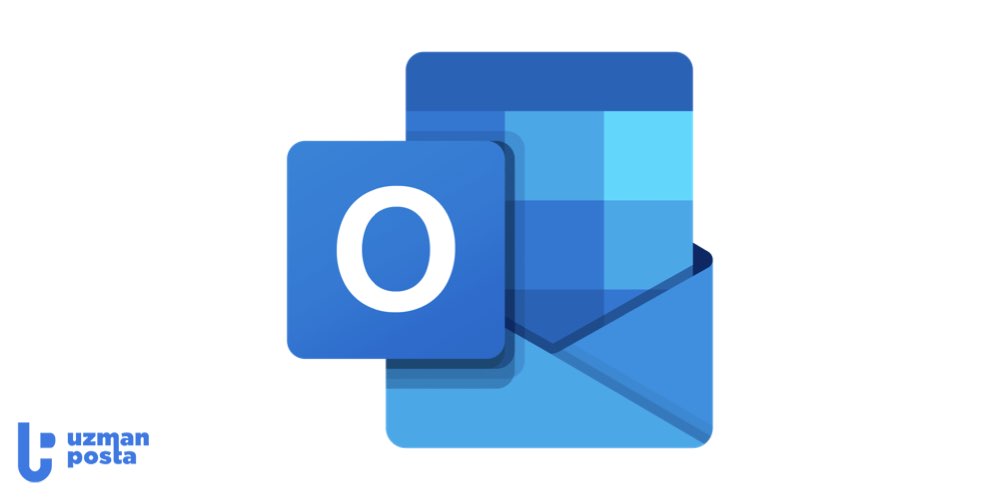
Outlook’ta Kural Oluşturma, Kuralları Ayarlama
20 Ağustos 2023
Microsoft Outlook uzun yıllardır işletmelerin tercih ettiği e-posta istemcilerinden biridir ve bunun iyi bir nedeni vardır. Çok sayıda harika özelliği ve sonsuz özelleştirme seçenekleriyle, iş profesyonelleri için mükemmel bir çözümdür.
Gizle
Bununla birlikte, ne kadar uzun süredir Outlook kullanıcısı olursanız olun, programın en iyi özelliklerinden bazılarının nasıl çalıştığını hala tam olarak anlayamamış olabilirsiniz.
Örneğin, kurallar, manuel işlemlerinizi otomatikleştirerek Outlook’u kişisel bir asistana dönüştürmenizi sağlar. Kurallar özelliği, genellikle herhangi bir işlem yapmanız gerekmeyen CC’lenmiş e-postalar gibi şeyler için harikadır. Gelen kutunuzda yer kaplamaları yerine bunları daha sonra inceleyebileceğiniz özel bir klasöre ayırmak için bir Kural ayarlayabilirsiniz.
Outlook Kuralları Nedir?
Temel olarak, Outlook kuralları gelen kutunuzda belirli eylemleri otomatik olarak uygulamak için tasarlanmıştır. Bu kuralları uygun gördüğünüz şekilde tasarlayabilir ve değiştirebilirsiniz, sonuç olarak bunları gelen kutusu yönetiminizi mümkün olduğunca otomatikleştirmek için kullanabilirsiniz. Bunlar Gmail filtrelerinin Outlook’taki karşılığıdır.
Outlook Kurallarının Avantajları
Aşağıdaki listede Outlook’ta kural oluşturmanın bazı avantajlarını bulabilirsiniz:
1. Düzenli kalmanızı sağlar
E-posta’lar otomatik olarak etiketlenir ve sizin istediğiniz gibi düzenlenir.
2. İletişimi hızlandırmanıza olanak tanır
Yönlendirme ve önem işaretleri gibi özellikler sayesinde Outlook kuralları iletişimi hızlandırmanıza yardımcı olabilir.
3. Zamandan tasarruf etme
Gelen kutunuzda daha az zaman geçirip önemli işlere daha fazla zaman ayırırsınız ve gelen kutunuzun düzgün bir şekilde yönetildiğini bilerek içiniz rahat olur.
Outlook’ta Kural Oluşturma Nasıl Ayarlanır?
Kuralları iki farklı yöntemle oluşturabilir ve yönetebilirsiniz:
1. Bir E-posta’ya Kural Ekleme
- Bir e-posta’ya tıklayın. Ardından sağda bulunan 3 noktaya, “Kurallar “a ve “Kural oluştur”a tıklayın.
- Bir koşula bağlı olarak e-posta ile ne yapılacağına tıklayın. Örneğin, bir türdeki tüm e-posta’ları belirli bir klasöre filtrelemek istiyorsanız, “Bir klasör seçin” alanından e-posta’ları taşımak istediğiniz klasörü seçin. Opsiyonlar beklentinizi karşılamıyorsa, yeni bir klasör oluşturabilir ya da farklı bir klasör seçebilirsiniz.
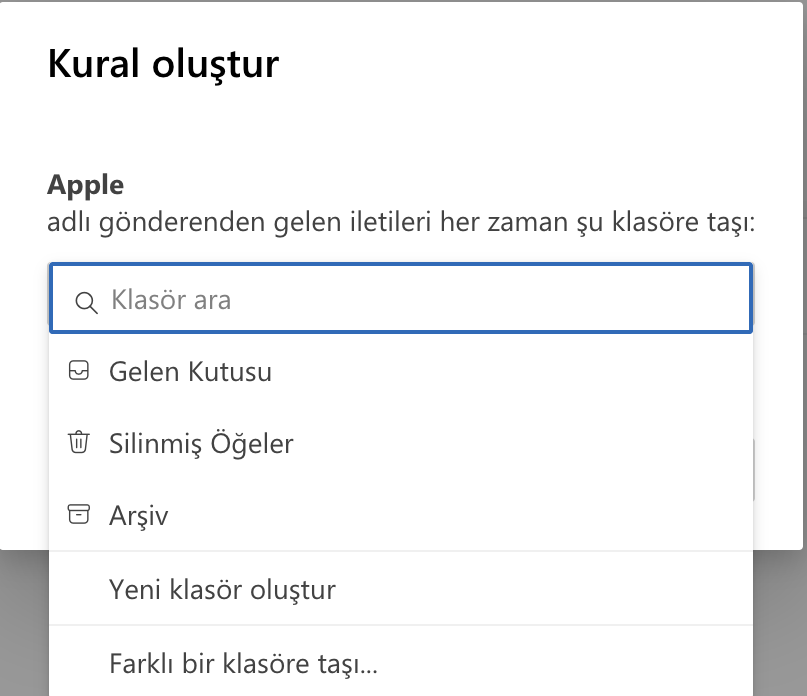
- Bitirdiğinizde “Tamam “a tıklayın.
2. Bir Şablondan Kural Oluşturma
- Dosya sekmesine tıklayın.
- Sağ bölmede, Kuralları ve Uyarıları Yönet’i tıklatın.
- Kurallar ve Uyarılar kutusunda, E-posta Kuralları sekmesinde Yeni Kural’a tıklayın.
- Adım 1: Bir şablon seçin altında, Düzenli Kal veya Güncel Kal şablon listesinden istediğiniz şablonu seçin.
- Adım 2: Kural açıklamasını düzenle altında, altı çizili bir değeri tıklatın.
- İleri’ye tıklayın.
- Adım 1: Koşullar’ı seçin altında, kuralın uygulanması için iletilerin karşılamasını istediğiniz koşulları seçin.
- Adım 2: Kural açıklamasını düzenle altında, eklediğiniz herhangi bir koşul için altı çizili bir değeri tıklatın ve ardından değeri belirtin.
- İleri’ye tıklayın.
- Adım 1: Eylemler’i seçin altında, belirtilen koşullar karşılandığında kuralın gerçekleştirmesini istediğiniz eylemi seçin.
- Adım 2: Kural açıklamasını düzenle altında, eklediğiniz herhangi bir eylem için altı çizili bir değere tıklayın ve ardından değeri belirtin.
- İleri’ye tıklayın.
- Adım 1: İstisna(lar) seçin altında, kurala ilişkin tüm istisnaları seçin ve ardından İleri’ye tıklayın.
- Adım 2: Kural açıklamasını düzenle altında, eklediğiniz herhangi bir istisna için altı çizili bir değere tıklayın ve ardından değeri belirtin.
- İleri’ye tıklayın.
- Adım 1: Bu kural için bir ad belirleyin altında bir isim girin.
- Adım 2: Kural seçeneklerini ayarla altında, istediğiniz seçenekler için onay kutularını seçin.
- Bu kuralı zaten Gelen Kutusu’nda bulunan iletiler üzerinde çalıştırmak istiyorsanız, Bu kuralı şimdi zaten “Gelen Kutusu “nda bulunan iletiler üzerinde çalıştır onay kutusunu seçin.
- Yeni kural artık otomatik olarak açılır. Kuralı kapatmak için, Bu kuralı aç onay kutusunun işaretini kaldırın.
- Bu kuralı Outlook’ta ayarlanmış tüm e-posta hesaplarına uygulamak için Bu kuralı tüm hesaplarda oluştur onay kutusunu seçin.
- Son’a tıklayın.
“Daha fazla kural işlemeyi durdur” Ne Anlama Gelir?
“Daha fazla kural işlemeyi durdur” adında bir seçenek vardır.
Peki bu tam olarak ne anlama gelir?
Bu özellik varsayılan olarak etkindir ve bilinçli olarak kullanmasanız bile çoğu kullanıcı için etkin olması gerekir.
Bazen aynı e-posta için birden fazla kuralın geçerli olduğu durumlar olabilir. Kurallardan biri iletinin silinmesi gerektiğini söylerken, diğeri önemli olarak işaretlenmesi gerektiğini söyleyebilir.
Peki bu noktada Outlook hangi kuralı uygulayacağını nasıl bilir?
“Daha fazla kural işlemeyi durdur” seçeneği olmasaydı, Outlook iletiyle ilgili olan tüm kuralları listelendikleri sırayla uygulardı. Bu nedenle kuralları yönet bölümünde kuralları yukarı ve aşağı taşıma seçeneğiniz vardır; her kuralı gerektiği gibi yukarı veya aşağı taşıyarak uygulanacağı önceliği seçebilirsiniz. “Daha fazla kural işlemeyi durdur” seçeneği açıldığında, Outlook her e-posta’ya yalnızca bir kural uygular ve ardından kural uygulamayı durdurur.
Bunu kendi yararınıza kullanabilirsiniz. Koşullarınıza bağlı olarak, e-posta başına yalnızca bir kuralı işlemek mantıklı olabilir veya kuralların uygulanma sırasını seçerek önceliklendirmek mantıklı olabilir.
Outlook Kurallarını Kullanmanın 7 Yaygın Yolu
Outlook kuralları için en yaygın kullanımlardan bazıları aşağıdaki şekildedir:
1. E-posta’ları belirli klasörlere/kategorilere gönderme
Outlook kurallarının açık ara en yaygın kullanımı, anlaşılabilir bir şekilde, e-posta’ları belirli kategori ve klasörlere göndermektir. Bu, gelen kutunuzu temizlemenin ve temiz tutmanın en kolay ve en hızlı yoludur.
Gerekli tüm klasörlerinizi önceden oluşturmanız gerekeceğinden, bu biraz gelişmiş planlama gerektirir, ancak gelecekte gerektiğinde her zaman yeni kurallar ekleyebilirsiniz.
2. Özel uyarılar ekleme
Bildirimleri tamamen kapatma fikri size sıcak gelmiyorsa, en azından farklı mesaj türleri için özel bildirimler ayarlayabilirsiniz.
Örneğin, belirli müşterilerden gelen mesajlar için özel bildirimler atayabilir veya spam olarak işaretlenen mesajlar için uyarıları tamamen kapatabilirsiniz.
3. Takip için e-posta’ları işaretleme
E-posta’larınızdan bazıları mümkün olan en kısa sürede yanıt gerektirirken, diğerleri ya yanıt gerektirmez ya da bekleyebilir. Kurallarınızı gönderenlere, anahtar kelimelere, konu satırlarına ve diğer faktörlere göre dikkatlice ayarlayarak, en önemli e-posta’larınızı otomatik olarak önemli olarak işaretleyebilir ve böylece dikkatinizi çekmelerini sağlayabilirsiniz.
4. E-posta’ları uygun alıcılara iletme
Outlook kurallarını e-posta’ları gitmeleri gereken yere otomatik olarak iletmek için de kullanabilirsiniz. Yöneticinize gitmesi gereken e-posta’ları almaktan bıktıysanız veya sık sık farklı bir departmanda çalıştığınız sanılıyorsa, bu özellik hayat kurtarıcıdır.
5. Spam’i tanımlama (ve kaldırma)
Outlook, çoğu modern e-posta platformu gibi en kötü mesajları gelen kutunuzdan otomatik olarak kaldıracak harika bir spam filtresi setine sahiptir. Ancak pazarlama e-postalarını, satış e-postalarını ve diğer rutin rahatsız edici mesajları gözden kaçırır. Genellikle aldığınız e-posta türlerini biliyorsanız, bunlarla başa çıkmak için kurallar oluşturabilirsiniz.
6. Görevleri delege etmek
Görevleri anında başkalarına devretmek için otomatik yönlendirmeyi kullanabilirsiniz. Belirli anahtar kelime tetikleyicileri arayın veya gönderenlere ve alıcılara göre iletin.
7. Ekleri kaldırmak veya azaltmak
Ekler gelen kutunuzu tıkayabilir, özellikle de uzun yıllardır biriktiriyorsanız. Aldığınız eklerin çoğu nispeten küçük olsa bile, sonunda gigabaytlarca yer kaplayacak şekilde birikebilir. Bu nedenle, gelen tüm ekli e-posta’larınızı belirli bir klasörde sıralayan bir kural uygulamak yararlıdır; bu şekilde artık ihtiyacınız olmayan ekleri hızlı ve kolay bir şekilde silebilirsiniz.
Outlook Kuralları için 3 Profesyonel İpucu
Bilmeniz gereken bazı gelişmiş ipuçlarına ve püf noktalarına aşağıdaki listeden ulaşabilirsiniz:
1. Gelen kutunuzu hemen temizlemek için kuralları çalıştırın
Outlook kuralları sürekli olarak uygulanmak üzere tasarlanmıştır. Bir kez oluşturduğunuzda, gelecekte alacağınız tüm iletiler için geçerli olur.
Bir kural oluşturduktan sonra bu kuralı hemen çalıştırmak için bir butona tıklayabilirsiniz. Gelen kutunuz şu anda dağınıksa, bu onu tamamen temizlemenin en hızlı ve en kolay yollarından biridir. Birkaç dakika içinde, gelen kutunuzu kaostan, temiz ve düzenli bir hale getiren bir dizi kural uygulayabilirsiniz.
2. Anında kural oluşturma seçeneğini etkinleştirin
Ayarlar menüsüne gidin, Posta’ya gidin ve ardından Eylemleri Özelleştir’i seçin. Burada, “Kural oluştur” seçeneğini her e-posta’da kullanılabilir bir eylem olarak ekleme seçeneğine sahip olacaksınız. Artık bir mesajı görüntülediğinizde, sol üstte tek bir tıklamayla yeni bir kural oluşturmanıza olanak tanıyan kullanışlı küçük bir simge göreceksiniz.
Bu, özellikle hangi kuralların sizin için en önemli olacağından emin değilseniz önemlidir. Ortalama bir iş günü boyunca, muhtemelen sizde yeni bir kural için fikir uyandıran birkaç mesajla karşılaşacaksınız. Bu buton, kuralınızı fikirden gerçeğe dönüştürmenizi kolaylaştırır.
3. Kuralları uygun şekilde açın veya kapatın
Outlook kuralları kalıcı değildir, ya da en azından öyle olmak zorunda değildir. İstediğiniz zaman kurallar menüsünü ziyaret edebilir ve belirli kuralları açıp kapatabilirsiniz.
Tatile çıkıyorsanız, farklı bir kural setinin uygulanmasını isteyebilirsiniz. İşiniz için yoğun sezonu yeni bitirdiyseniz, kurallarınızı kapatma lüksüne sahip olabilirsiniz.
Outlook Kuralları Çalışmıyorsa Ne Yapmalısınız?
Outlook kurallarınız otomatik olarak çalışmıyor mu ya da mevcut kurallarınızda bir sorun olduğunu mu düşünüyorsunuz?
Hemen yapabileceğiniz bazı kolay sorun giderme işlemleri var. Bunlar aşağıdaki şekildedir:
1. Outlook kuralınızı Outlook masaüstü sürümünde oluşturdunuz ve koşul olarak “yalnızca bu bilgisayarda” ayarını mı yaptınız?
Öncelikle, kuralınızı Outlook masaüstü sürümünde oluşturduysanız ve koşul olarak “yalnızca bu bilgisayarda” ayarını yaptıysanız, kurallarınız yalnızca Outlook uygulamanız oluşturduğunuz bilgisayarda gerçekten çalışıyorsa çalışır. Bu, Outlook kurallarınızın mobil uygulamanızdan veya çevrimiçi Outlook’tan Outlook’u kontrol ederken çalışmayacağı anlamına gelir. Bu noktada kuralınızı düzenleyerek bu koşulu kaldırabilirsiniz.
2. Kuralı yanlış mı ayarladınız?
Ayarlar’daki Kurallar menüsüne gidin. Outlook’un bir kuralda tespit ettiği bir sorun varsa, kural kırmızı bir yazı tipiyle öne çıkacaktır. Kuralın yanında kırmızı renkte bir kutu olacaktır; kuralın neden düzgün çalışmadığını görmek için kutuyu işaretleyin.
Ardından, kuralı amaçlandığı gibi çalışacak şekilde düzenleyebilirsiniz.
Ayrıca kuralın o anda açık olup olmadığını da kontrol edebilirsiniz; kapalı olan kurallar uygulanmayacaktır.
Bu başarısız olursa, kuralı tamamen silmeyi ve kuralı oluşturmak için kullandığınız mantığa dikkat ederek sıfırdan yeniden oluşturmayı deneyin.
Hala sorun yaşıyorsanız, kurallarınızın nasıl tasarlandığı ve kurulduğu ile ilgili bir sorun olabilir. Bir yazım hatası, yanlış yönetilen kural öncelikleri ve sorunlu istisnalar burada önde gelen sorunlardandır.
Outlook Kuralları Outlook’un Yeni Sürümünde Kullanılamıyor mu?
Outlook’un en son sürümüyle ilgili önemli bir sorun vardır: Outlook kuralları, Outlook’un en son sürümünde gönderilen e-postalar için geçerli değildir. Buna Outlook masaüstü uygulaması ve Outlook on the Web (Outlook.com) dahildir.
Bu, kendi gönderdiğiniz e-posta’ları kategorize etmek veya klasörlemek için otomatik olarak kurallar oluşturamayacağınız anlamına gelir. Gönderilen e-posta’larınızı kategorilere veya klasörlere manuel olarak taşımanız gerekir.
Outlook’un eski sürümü bu işlevi destekliyordu, ancak yeni sürüm desteklemez. Neden desteklemediği tam olarak bilinmese de, Microsoft’un bunu düzeltmesi beklenmektedir.
Dolayısıyla, gönderilen iletilerinize Outlook kurallarını uygulamak istiyorsanız, Outlook’un eski sürümüne geri dönmeniz gerekir. Bunu web sürümünde (Outlook.com) yapmak mümkün değildir, bu nedenle masaüstü uygulama sürümünüzde yapmanız gerekir.
Outlook Kuralları Dışa ve İçe Aktarma Seçenekleri
Outlook kural yöneticisinde kuralları dışa ve içe aktarabilirsiniz. Bu, kuralları ekibinizin geri kalanıyla paylaşmak veya başka bir yerde duyduğunuz başka bir kuralı rahatça kullanmak istiyorsanız kullanışlıdır.
- Dosya’ya tıklayın, ardından Kuralları ve Uyarıları Yönet’e tıklayın (veya web uygulamasında Ayarlar menüsünü kullanın).
- Ne yapmak istediğinize bağlı olarak Kuralları dışa aktar veya Kuralları içe aktar’a tıklayın.
- Dışa aktarıyorsanız, Outlook kurallarınızı nereye ve nasıl kaydetmek istediğinizi seçebilirsiniz. Daha sonra herkes tarafından içe aktarılabilirler.
- İçe aktarıyorsanız, istediğiniz kuralı/kuralları seçmeniz ve ardından Aç’a tıklamanız gerekir.
Paylaşılan Gelen Kutusu için Outlook Kuralları
Paylaşılan bir gelen kutusuyla çalışıyorsanız ne olur?
Kural ekleme ve yönetme, tek bir gelen kutusunda olduğu gibi çalışır; sadece sizin ve ortak alıcılarınızın uygulanacak kurallar konusunda aynı sayfada olduğunuzdan emin olmanız gerekir.
İlgili İçerikler:
Microsoft Outlook’ta Toplantı Takvimi Gönderme ve Randevu Oluşturma
Outlook Mail Gelmiyor Hatası ve Çözümü
Outlook Mail İmza Ekleme Nasıl Yapılır? İletilere İmza Oluşturma ve Ekleme
Outlook E-Mail Geri Çekme, Yanlışlıkla Gönderilen E-Postayı Geri Çekme
Outlook Nedir? MS. Outlook Kurulumu ve Mail Hesabı Oluşturma
Maillerinizi Filtrelemek ve Yönetmek İçin Kural Oluşturma
Otomatik Mail Gönderme, Otomatik Zamanlanmış Mail Nasıl Oluşturulur?
Exchange Mail Server Nedir? Exchange Mail Kurulumu Nasıl Yapılır?
Microsoft Exchange Bağlantısı Kullanılamıyor Hatası ve Çözümü
Microsoft Exchange Nedir? Yeni Başlayanlar İçin Detaylı Rehber