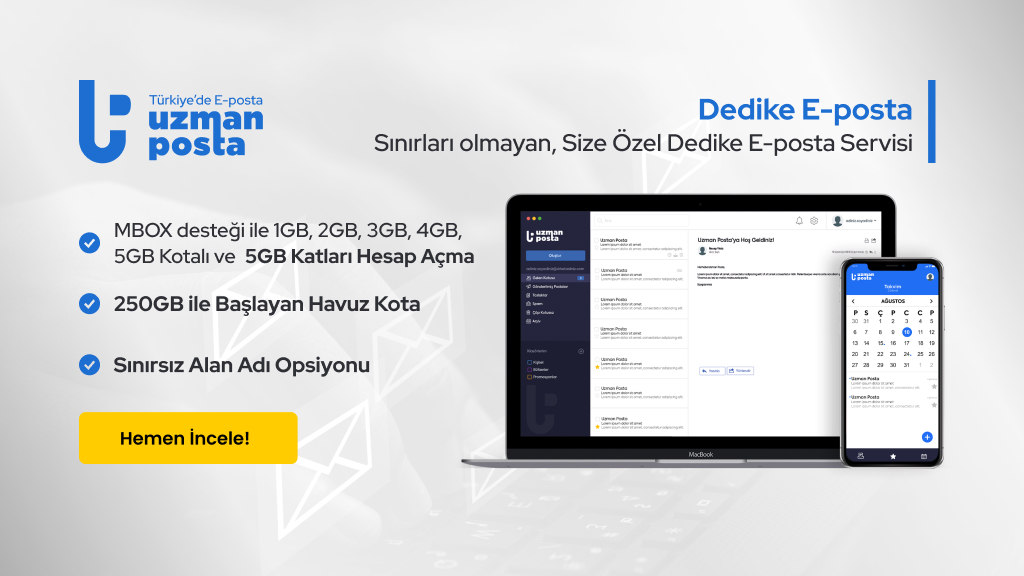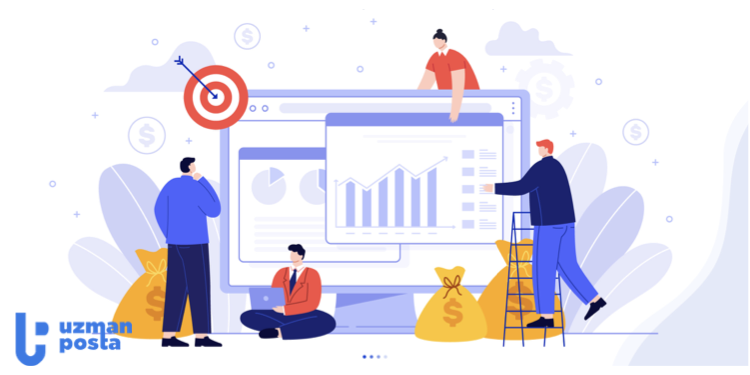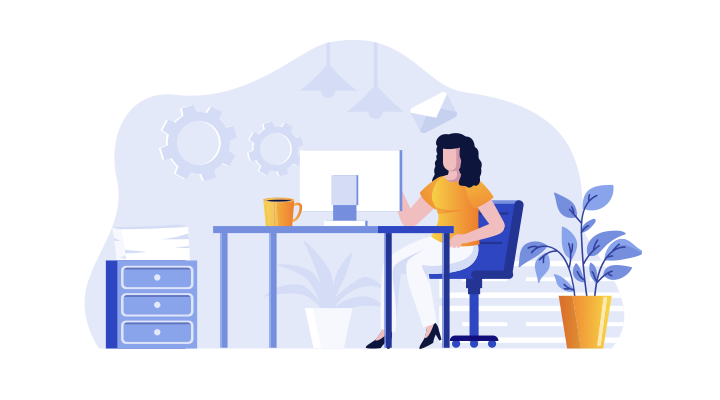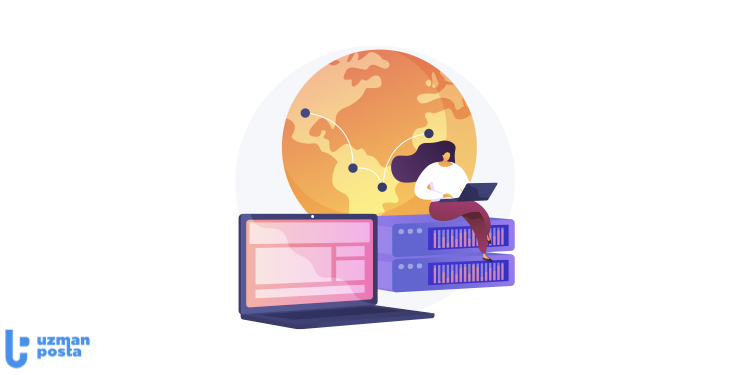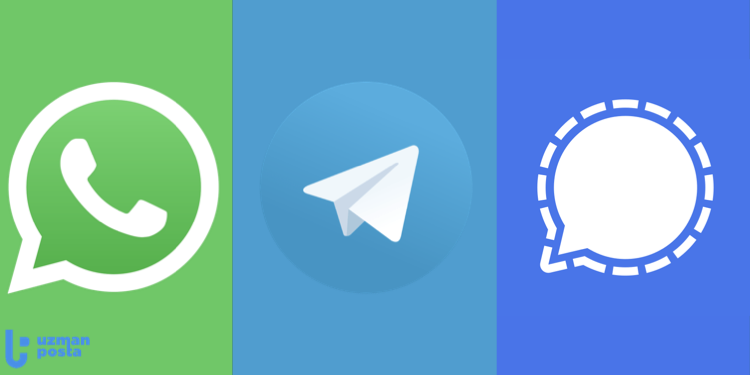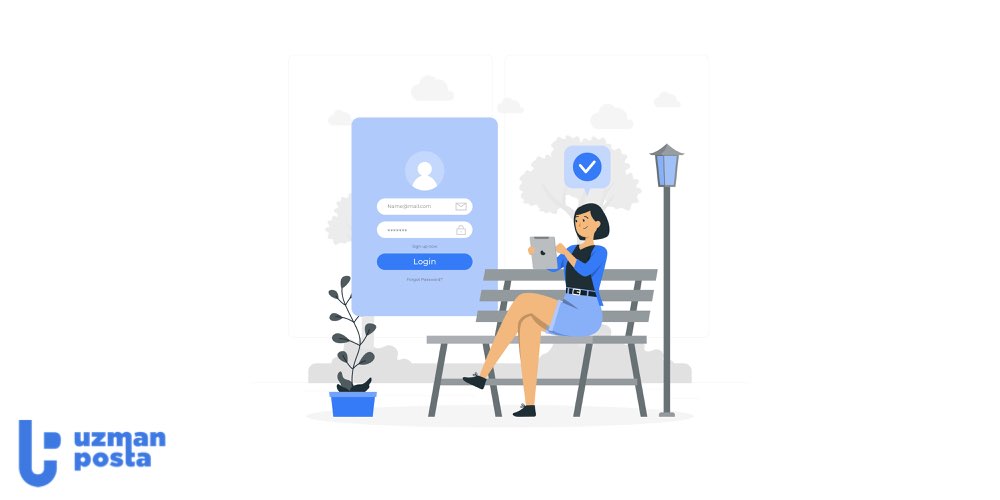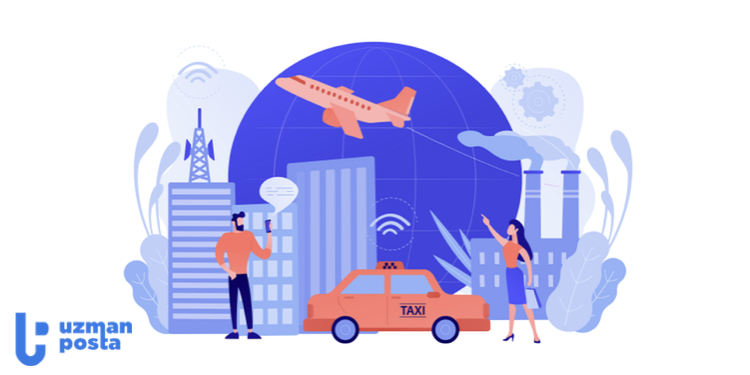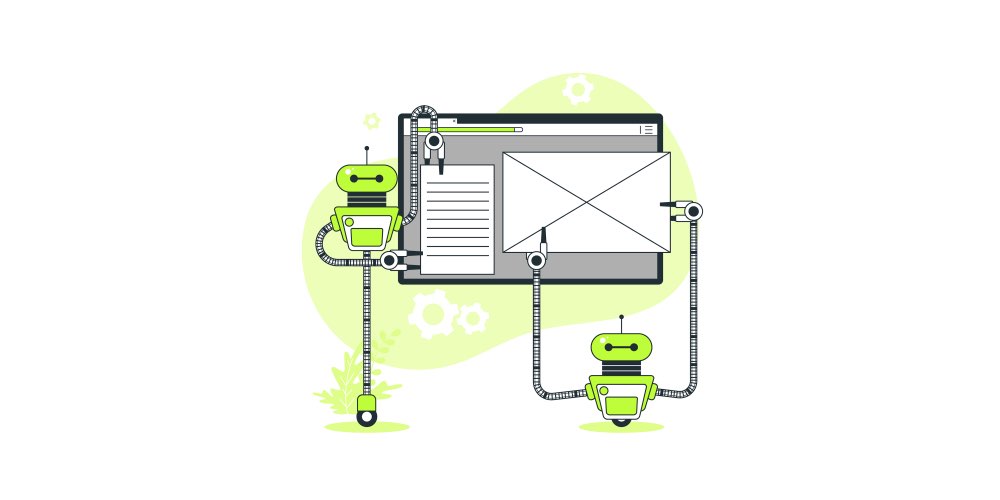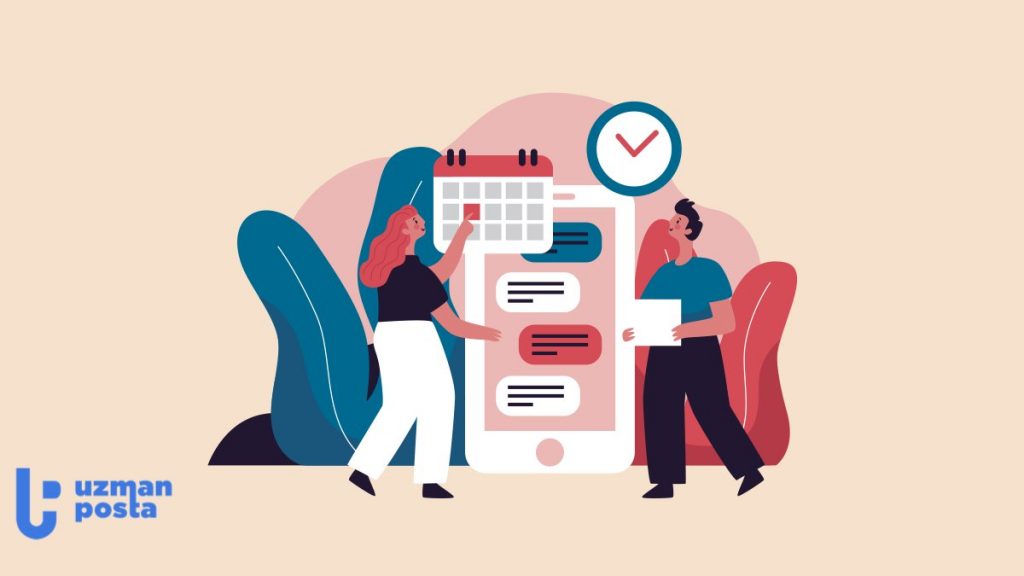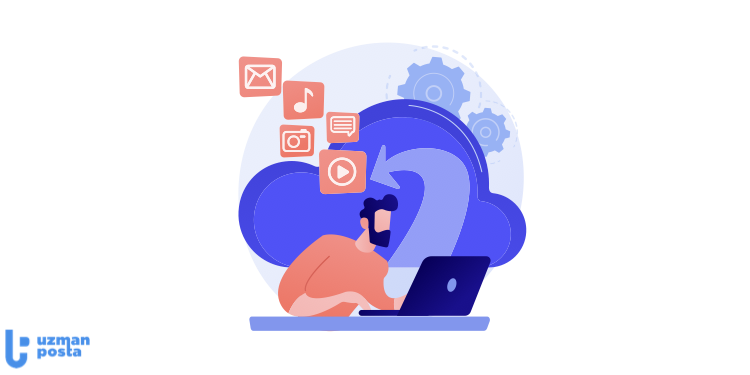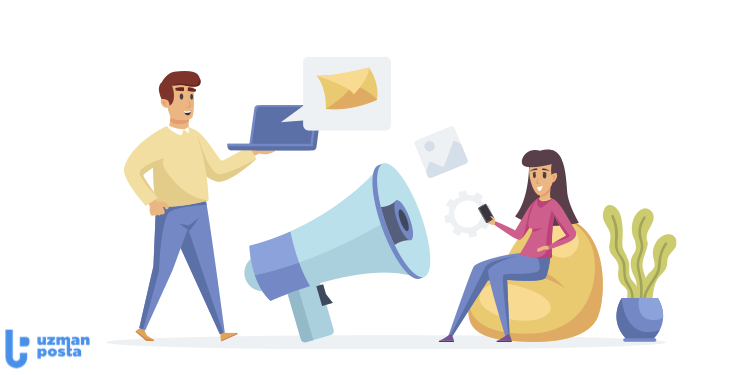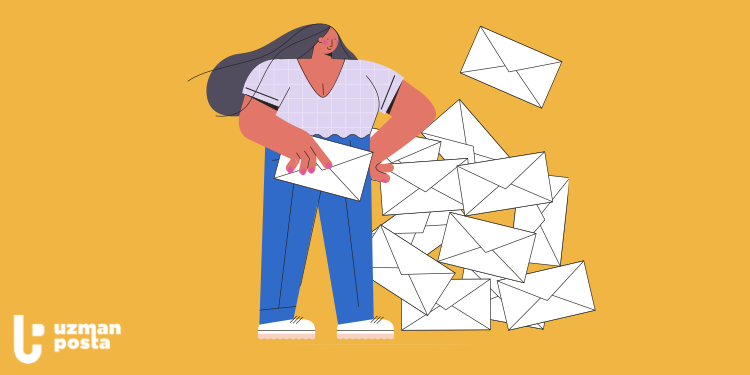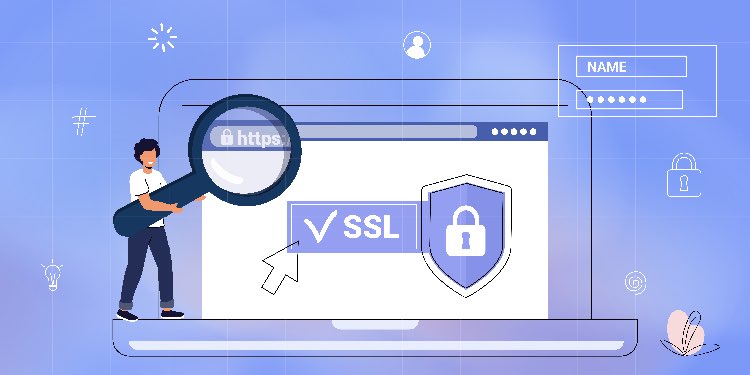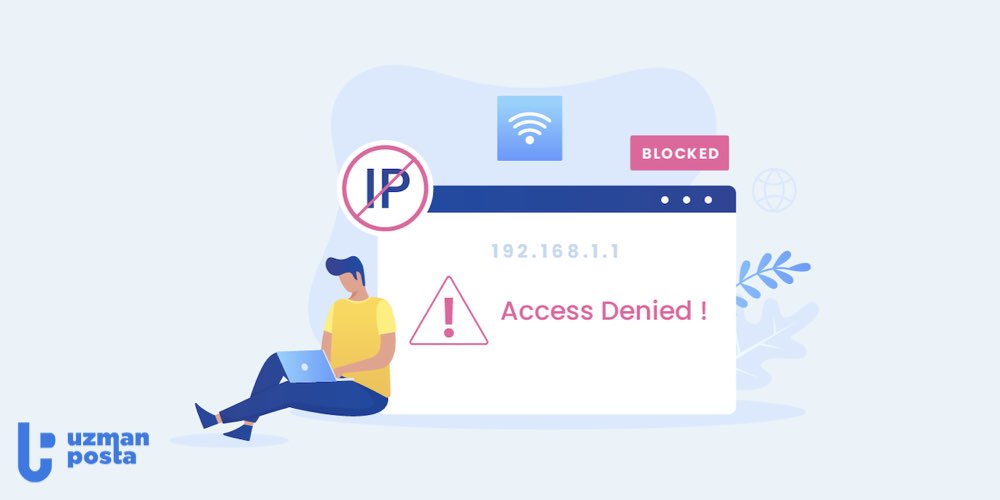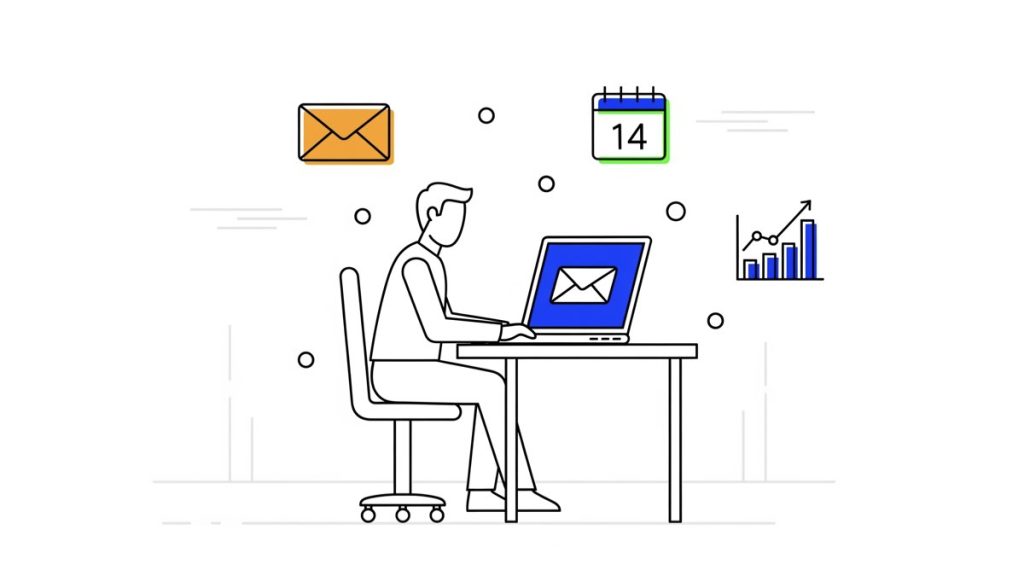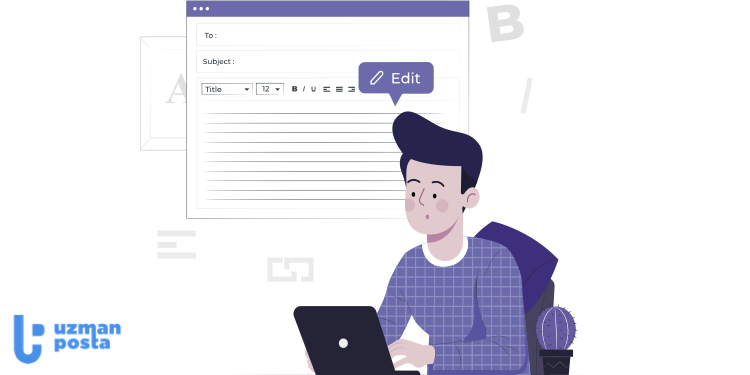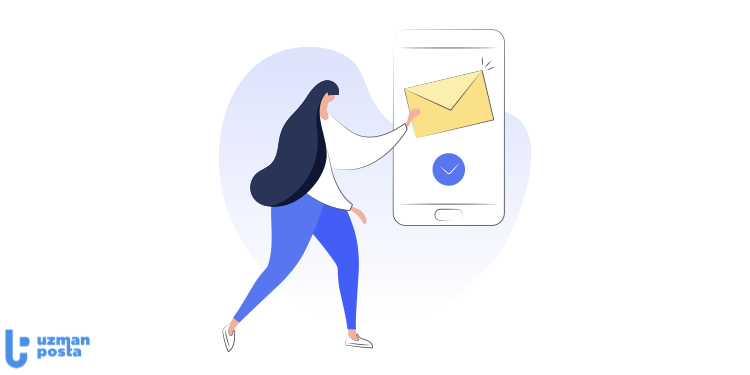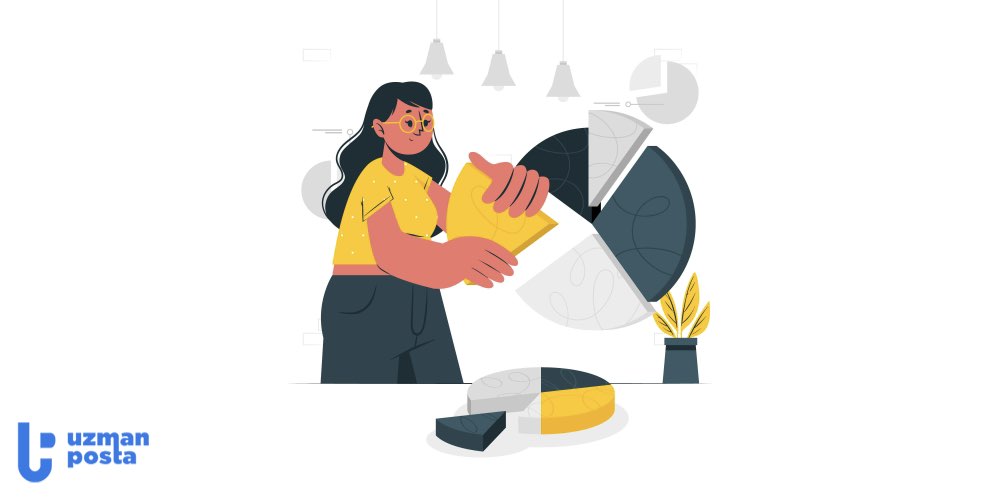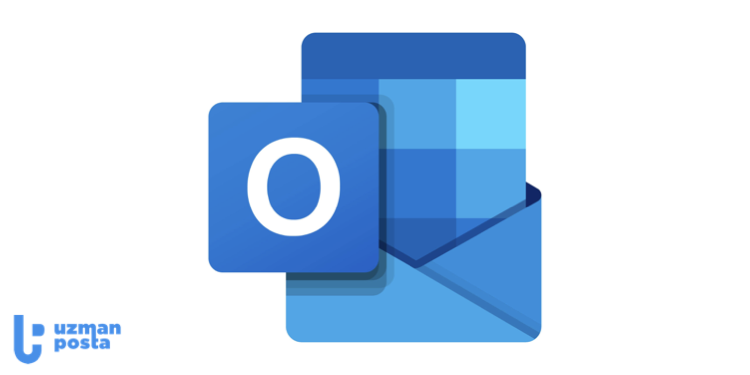
Outlook Nedir? MS. Outlook Kurulumu ve Mail Hesabı Oluşturma
27 Ekim 2021
Microsoft Outlook, esas olarak e-posta göndermek ve almak için kullanılan bir uygulamadır. Ayrıca takvim, görevler, kişiler ve notlar dahil olmak üzere çeşitli kişisel veri türlerini yönetmek için de kullanılır. Microsoft Outlook’un reklamsız arayüzünü ve premium özelliklerini kullanmak için bir ücret ödemeniz gerekir.
Microsoft Outlook’un Evrimi
Microsoft Outlook, 1997 yılında halka tanıtıldı ve Microsoft Office 97’ye dahil edildi. Outlook Express ise, Windows XP’ye dahil edildi. O zamandan beri Microsoft, her biri bir öncekinden daha fazla özellik sunan çok sayıda güncellenmiş sürüm yayınladı.
Outlook, Office 2010, 2013 ve 2016 ve Microsoft 365 dahil olmak üzere birçok Microsoft Office uygulama paketine dahildir. Yine de tüm sürümlerin Outlook içermediğini bilmeniz gerekir. Örnek olarak, Microsoft Outlook, Microsoft 365 Home’da mevcuttur, ancak PC için Office Home ve Student 2016’ya dahil değildir.
Microsoft Outlook, ücretini ödediğiniz ve cihazınıza yüklediğiniz bir uygulamadır. Outlook e-posta adresi, Microsoft’un ücretsiz e-posta adresidir ve Outlook web posta portalından ücretsiz olarak erişilebilir: https://outlook.live.com/.
Microsoft Outlook’a İhtiyacınız Var Mı?
Yalnızca e-posta göndermek ve almak istiyorsanız, Microsoft Outlook satın almanız gerekmez. Windows 8.1 ve Windows 10’da bulunan Posta uygulamasını kullanabilirsiniz. E-posta’nızı sağlayıcınızın web sitesinden de alabilirsiniz. Bundan daha fazlasını yapmanız gerekiyorsa, daha güçlü bir e-posta yönetim programına ihtiyacınız var demektir.
Microsoft hesabınızla oturum açmanız koşuluyla, Microsoft Outlook ile kişisel verilerinizi telefonunuz, tabletiniz ve diğer bilgisayarlarınızla senkronize edebilirsiniz. Oluşturduğunuz kurallara göre e-posta’larınızı klasörlere ayırabilir, ofis dışı mesajlarını otomatik olarak gönderebilir, e-posta’ları takip için işaretleyebilir ve Exchange sunucularından e-posta alabilirsiniz.
Ayrıca, ofis dışındayken bile aynı Microsoft Outlook uygulamasından iş e-posta’sının yanı sıra kişisel e-posta’larınızı da alabilirsiniz. Bunu Windows 10 ile birlikte gelen Posta uygulamasıyla yapamazsınız.
Ayrıca kişisel verilerinizi Microsoft Outlook ile entegre etmeniz de mümkündür. Bunlar adres defteri, takvim, görev listesi ve sanal yapışkan notlar içerebilir. Takvime koyduklarınız diğer cihazlarınızla senkronize edilebilir. Görevleri başkalarına devredebilirsiniz. Ayrıca takvimleri paylaşabilir ve yetkilendirebilirsiniz.
Cihazınızda Microsoft Outlook Sürümü Var Mı?
Bilgisayarınızda, tabletinizde ve hatta telefonunuzda zaten bir Microsoft Outlook sürümüne sahip olabilirsiniz. Fakat satın alma yapmadan önce bunu denetlemeniz gerekir.
Windows cihazınızda Microsoft Outlook’un kurulu olup olmadığını öğrenmek için:
- Görev Çubuğundaki (Windows 10), Başlat ekranındaki (Windows 8.1) veya Başlat menüsündeki (Windows 7) Arama penceresindeki Ara penceresinden Outlook yazın ve Enter tuşuna basın. Bir Outlook girişi arayın.
- Mac’inizde Outlook’un bir sürümünün olup olmadığını öğrenmek için, Uygulamalar altındaki Finder kenar çubuğunda arama yapın.
- Telefonunuzda Microsoft Outlook olup olmadığını öğrenmek için herhangi bir arama çubuğundan bir arama yapın.
Microsoft Outlook’u Nereden Alabilirsiniz?
Outlook içeren bir Microsoft Office paketiniz olmadığından eminseniz, Microsoft 365 ile en son sürümü edinebilirsiniz. Ancak Microsoft 365 bir abonelik hizmetidir ve bunun için aylık ödeme yapmanız gerekir. Bununla ilgilenmiyorsanız, doğrudan Microsoft Outlook’u satın almayı düşünebilirsiniz.
Microsoft Store’da mevcut tüm sürümleri ve paketleri karşılaştırabilir ve satın alma yapabilirsiniz. Microsoft Outlook, şu anda aşağıdaki Office Paketlerinde kullanılabilir:
- Microsoft 365 Home
- Microsoft 365 Personal
- PC veya Mac için Office Home ve Business
- PC veya Mac içinOffice 2019 Home ve Business
Bunlara ek olarak:
Microsoft Outlook’u PC veya Mac için ayrı olarak satın alabilirsiniz.
Satın almaya karar verdiğinizde, kurulum dosyalarını indirmek için gerekli adımları izleyin. Bunu yaptıktan sonra kurulum programını çalıştırın.
MS. Outlook Kurulumu ve Mail Hesabı Oluşturma
1. Outlook 2016 IMAP Hesap Kurulumu
Outlook 2016 üzerine e-posta hesabınızı IMAP olarak kurmak için aşağıdaki adımları takip edebilirsiniz.
1. Outlook 2016 uygulamasını açın.
- Uygulamayı ilk kez açıyorsanız, kurulum sihirbazı ile karşılaşacaksınız. Sihirbazı kullanarak e-posta hesabınızı yapılandırmak için “İleri” butonuna tıklayın. “Bir e-posta hesabını bağlamak için Outlook’u kurmak istiyor musunuz?” sorusuna “Evet” seçeneğini işaretleyerek tekrar “İleri” butonuna tıklayın. E-posta hesabı kurmadan Outlook uygulamasını açmak isterseniz, “Hayır” opsiyonunu seçip “İleri” butonuna tıklayabilirsiniz.
- Daha önce hesap kurulumu yapmış olduğunuz Outlook uygulamasına başka bir hesap kurulumu yapmak istiyorsanız, Dosya > Hesap Ayarları > Yeni adımlarını izleyebilirsiniz.
2. “Elle kurulum veya ek sunucu türleri” seçeneğini işaretleyin ve “İleri” butonuna tıklayın.
3. Ekrana gelen pencerede üzerinden IMAP bulunan opsiyonu seçip “İleri” butonuna tıklayın.
4. Kullanıcı Bilgileri bölümünde:
- Adınız: E-posta gönderirken görünmesini istediğiniz adı girin.
- E-Posta Adresi: Kurulumunu yapacağınız e-posta adresini girin.
5. Sunucu Bilgileri bölümünde
- Hesap türünü IMAP olarak seçin.
- Gelen Posta Sunucusu alanına: mail.uzmanposta.com yazın.
- Giden Posta Sunucusu alanına: mail.uzmanposta.com yazın.
6. Oturum Açma Bilgileri bölümünde
- Kullanıcı Adı: E-posta adresinizi girin.
- Parola: E-Posta şifrenizi girin.
7. “Diğer Ayarlar” butonuna tıklayın.
- Diğer Ayarlar > Genel > Posta Hesabı bölümünden hesabınız için ad tanımlayabilirsiniz.
- Giden Sunucusu sekmesine geçiş yaparak Giden Sunucum (SMTP) için kimlik doğrulaması gerekiyor seçeneğini işaretleyin, ardından Gelen posta sunucum ile aynı ad ayarlarını kullan seçeneğini işaretleyin.
- Gelişmiş sekmesine geçiş yapın.
- Bağlantı Türü bölümünü “Yok” ya da “TLS” olarak seçmeniz durumunda; Gelen Sunucusu (IMAP) Portu: 143, Giden Sunucusu (SMTP) Portu: 587 olarak tanımlayın. Bağlantı Türü bölümünü SSL olarak seçmeniz durumunda; Gelen Sunucusu (IMAP) Portu: 993, Giden Sunucusu (SMTP) Portu: 465 olarak tanımlayın. Yapılan tanımlamaları saklamak için Kaydet butonuna tıklayınız.
8. Tanımlamış olduğunuz hesap ayarlarının doğrulanması için “İleri” butonuna tıklayın.
9. “Hesap Ayarlarını Sına” penceresi üzerinden hesap ayarlarınızın durumunu kontrol edebilirsiniz. Gelen posta sunucusunda (IMAP) oturum açma ve sınama e-posta’sını gönderilmesi işlemleri başarılı bir şekilde gerçekleştikten sonra “Tamam” butonuna tıklayın.
10. Son butonuna tıklayarak kurulum işlemini tamamlayabilirsiniz.
2. Outlook 2016 POP3 Hesap Kurulumu
Outlook 2016 üzerine e-posta hesabınızı POP3 olarak kurmak için aşağıdaki adımları takip edebilirsiniz.
1. Outlook 2016 uygulamasını açın.
- Uygulamayı ilk kez açıyorsanız, kurulum sihirbazı ile karşılaşacaksınız. Sihirbazı kullanarak e-posta hesabınızı yapılandırmak için “İleri” butonuna tıklayın. “Bir e-posta hesabını bağlamak için Outlook’u kurmak istiyor musunuz?” sorusuna “Evet” seçeneğini işaretleyerek tekrar “İleri” butonuna tıklayın. E-posta hesabı kurmadan Outlook uygulamasını açmak isterseniz, “Hayır” opsiyonunu seçip “İleri” butonuna tıklayabilirsiniz.
- Daha önce hesap kurulumu yapmış olduğunuz Outlook uygulamasına başka bir hesap kurulumu yapmak istiyorsanız, Dosya > Hesap Ayarları > Yeni adımlarını izleyebilirsiniz.
2. “Elle kurulum veya ek sunucu türleri” seçeneğini işaretleyin ve “İleri” butonuna tıklayın.
3. Ekrana gelen pencerede üzerinden POP bulunan opsiyonunu seçip “İleri” butonuna tıklayın.
4. Kullanıcı Bilgileri bölümünde
- Adınız: E-posta gönderirken görünmesini istediğiniz adı girin.
- E-Posta Adresi: Kurulumu yapılacak e-posta adresini girin.
5. Sunucu Bilgileri bölümünde
- Hesap türü: POP3 seçiniz.
- Gelen Posta Sunucusu alanına: mail.uzmanposta.com yazın.
- Giden Posta Sunucusu alanına: mail.uzmanposta.com yazın.
6. Oturum Açma Bilgileri bölümünde
- Kullanıcı Adı: E-posta adresinizi girin.
- Parola: E-Posta şifrenizi girin.
7. Diğer Ayarlar butonuna tıklayın.
- Diğer Ayarlar > Genel > Posta Hesabı bölümünden hesabınız için ad tanımlayabilirsiniz.
- Giden Sunucusu sekmesine geçiş yaparak Giden Sunucum (SMTP) için kimlik doğrulaması gerekiyor seçeneğini işaretleyiniz, ardından Gelen posta sunucum ile aynı ad ayarlarını kullan seçeneğini işaretleyin.
- Gelişmiş sekmesine geçiş yapınız. Bağlantı Türü bölümünü “Yok” ya da “TLS” olarak seçmeniz durumunda; Gelen Sunucusu (POP3) Portu: 110, Giden Sunucusu (SMTP) Portu: 587 olarak tanımlanmalıdır. Bağlantı Türü bölümünü SSL olarak seçmeniz durumunda; Gelen Sunucusu (POP3) Portu: 995, Giden Sunucusu (SMTP) Portu: 465 olarak tanımlanmalıdır. Teslim bölümünden “İletinin kopyasını sunucuda bırak” seçeneğini seçerek gelen e-posta’ların bir kopyasının sunucu üzerinde saklanmasını sağlayabilirsiniz. “Sunucudan 14 gün sonra kaldır” seçeneğini işaretlemeniz durumunda 14 günden daha eski e-posta’larınız sunucu üzerinden silinecektir.
- Yapılan tanımlamaları saklamak için Kaydet butonuna tıklayınız.
8. Tanımlamış olduğunuz hesap ayarlarının doğrulanması için “İleri” butonuna tıklayın.
9. “Hesap Ayarlarını Sına” penceresi üzerinden hesap ayarlarınızın durumunu kontrol edebilirsiniz. Gelen posta sunucusunda (POP3) oturum açma ve sınama e-postasını gönderilmesi işlemleri başarılı bir şekilde gerçekleştikten sonra “Tamam” butonuna tıklayın.
10. “Son” butonuna tıklayarak kurulum işlemini tamamlayabilirsiniz.
Microsoft Outlook İle İlgili Sıkça Sorulan Sorular
1. Outlook ve Gmail arasındaki fark nedir?
Outlook ve Gmail, iletilerinize POP3 veya IMAP aracılığıyla erişmenize olanak tanır. Outlook’ta birden fazla e-posta sağlayıcısı kurabilirsiniz, Gmail ise çoğunlukla Google’ın e-posta hizmetiyle kullanılır. Genel olarak konuşursak, Gmail ücretsizdir ve daha akıcı bir deneyim sunar, Outlook daha zengin özelliklere sahiptir ve bir abonelik gerektirir.
2. iOS için Outlook nedir?
iOS için Microsoft Outlook, iPhone ve iPad’de çalışmak üzere tasarlanmış Outlook e-posta istemcisidir. Masaüstünde Outlook kullanan ve e-posta’larına bir iOS cihazından erişmek isteyen kişiler için özellikle yararlıdır. App Store’dan ücretsiz olarak indirilebilir.
3. Outlook e-posta adresim nedir?
Microsoft Outlook’ta bağlı e-posta adres(ler)inizi bulmak için Dosya > Hesap Ayarları > Hesap Ayarları > E-posta (File > Account Settings > Account Settings > Email) sekmesini seçin. Outlook.com e-posta adresinizi bulmak için sağ üst köşeden profil fotoğrafınızı seçin; e-posta adresiniz adınızın altında bulunur.
4. Outlook şifrem nedir?
Outlook parolanız, Outlook hesabınıza bağlı e-posta hizmetine bağlıdır. Örneğin, Gmail kullanıyorsanız, şifreniz Google hesabınızda oturum açmak için kullandığınız şifreyle aynıdır.
İlgili İçerikler:
Outlook E-Mail Geri Çekme, Yanlışlıkla Gönderilen E-Postayı Geri Çekme
Microsoft Outlook’ta Toplantı Takvimi Gönderme ve Randevu Oluşturma
Outlook’ta Kural Oluşturma, Kuralları Ayarlama
Outlook Mail İmza Ekleme Nasıl Yapılır? İletilere İmza Oluşturma ve Ekleme
Microsoft Exchange Bağlantısı Kullanılamıyor Hatası ve Çözümü
Exchange Mail Nedir? Exchange Mail Kurulumu Nasıl Yapılır?
Gelen Bir E-postayı Başka Bir E-mail Adresine Yönlendirme
İstenmeyen E-Posta Nedir? İstenmeyen Mailleri Engelleme
Outlook E-Mail Geri Çekme, Yanlışlıkla Gönderilen E-Postayı Geri Çekme
E-mail İmza Oluşturma, Mail İmza Örnekleri
Mail Engelleme, Gelen E-Postalar Nasıl Engellenir?
Gönderilen E-Mailin Okunup Okunmadığını Nasıl Anlaşılır?
Maili Geri Çekme, Gönderilen E-Maili Geri Alma, Çağırma, Değiştirme
HTML İmza Nedir, Email İçin İmza Nasıl Oluşturulur?
Email ve E-Posta Hataları ve Çözümleri
Microsoft Exchange Bağlantısı Kullanılamıyor Hatası ve Çözümü
E-Posta Zamanlama, E-postalar İçin Gönderme Zamanı Planlama