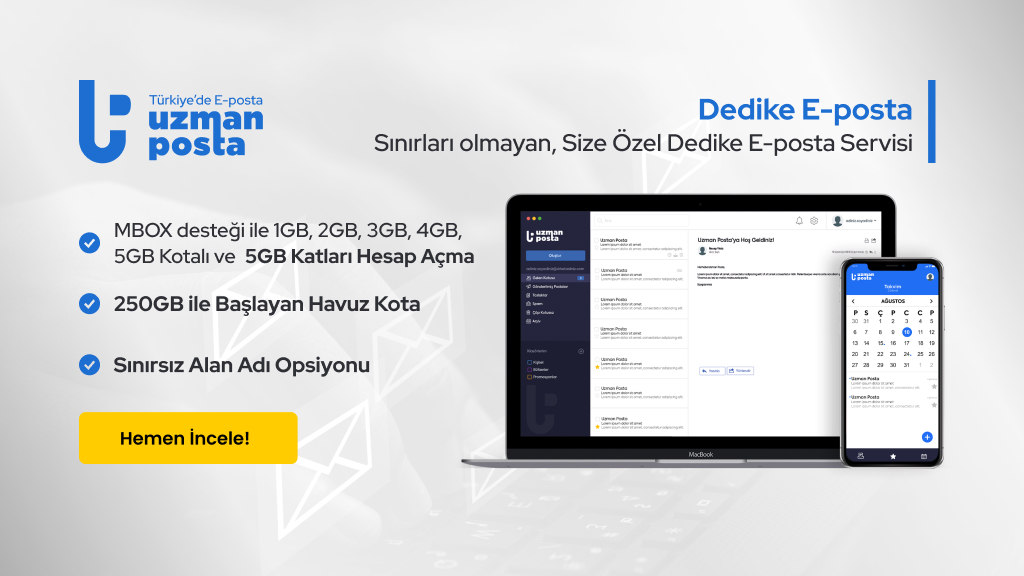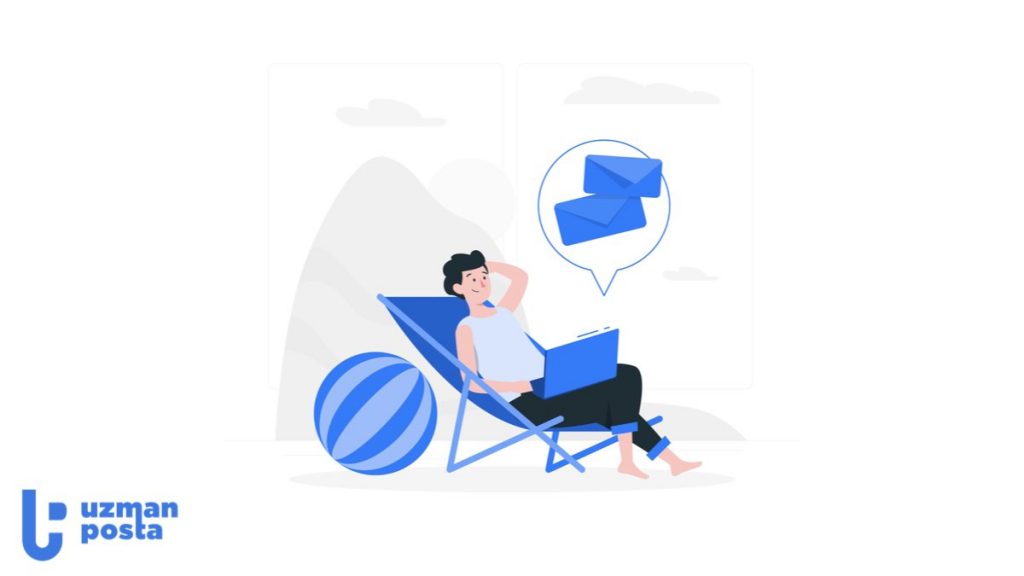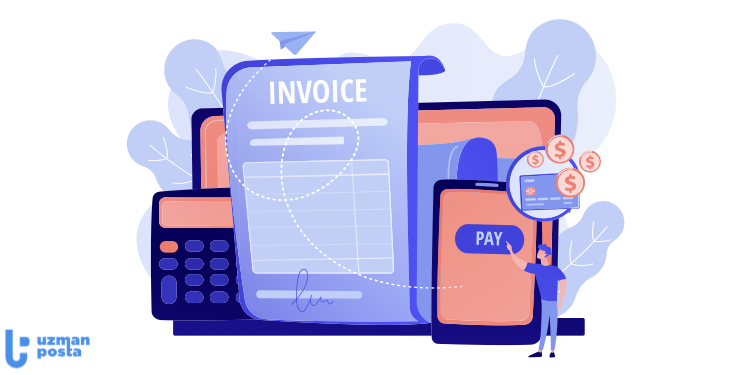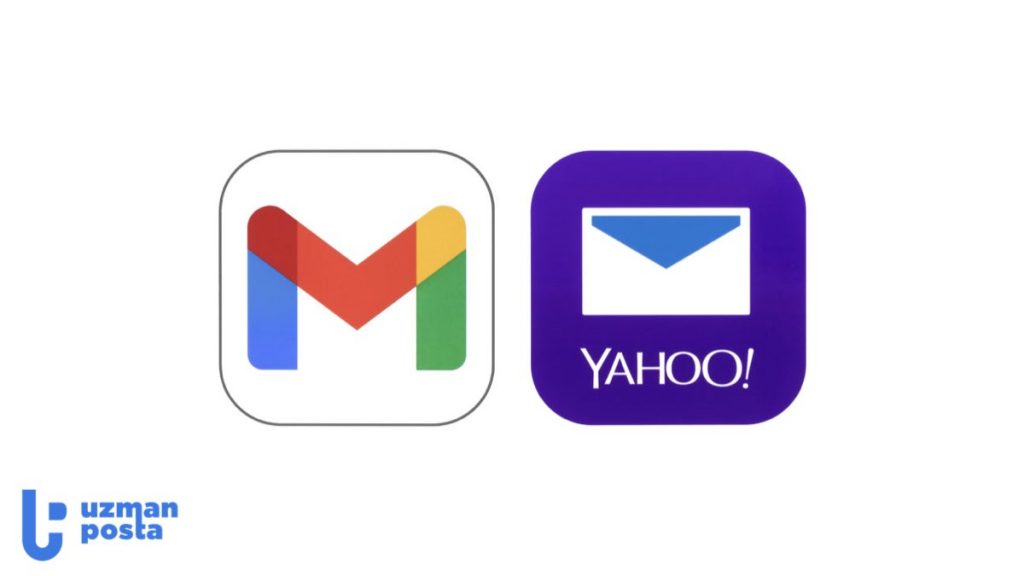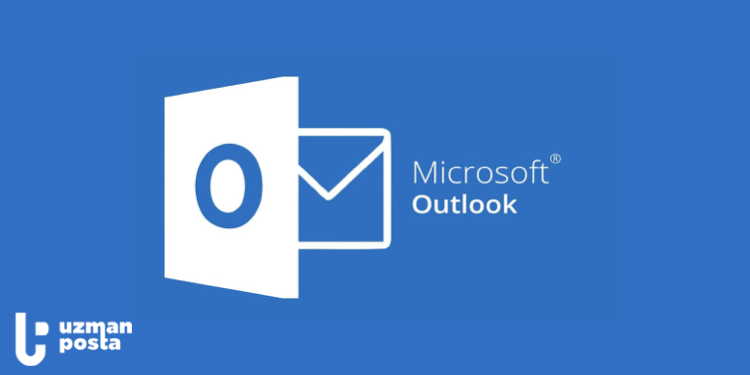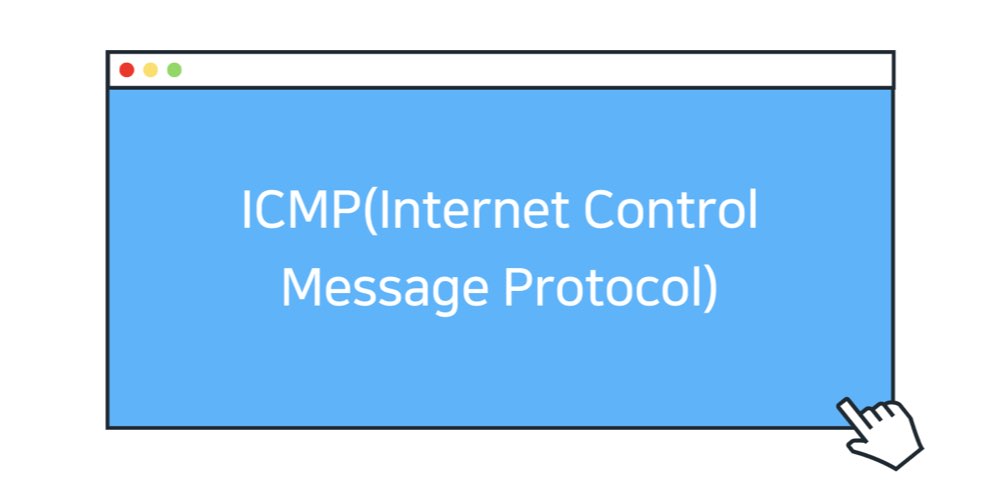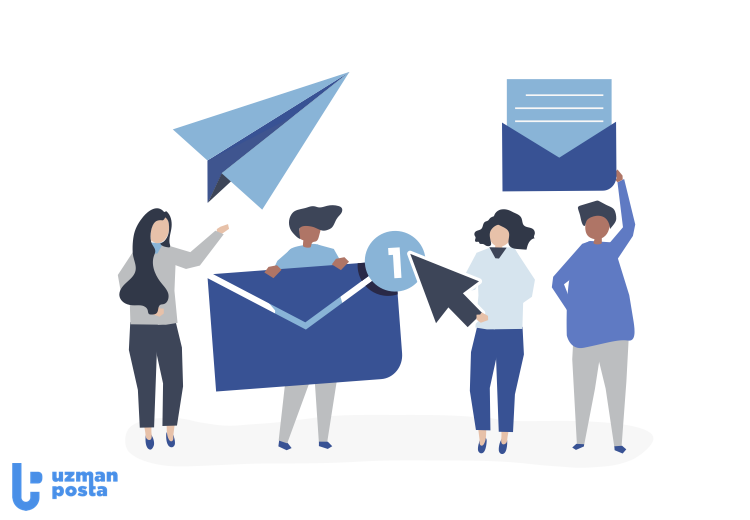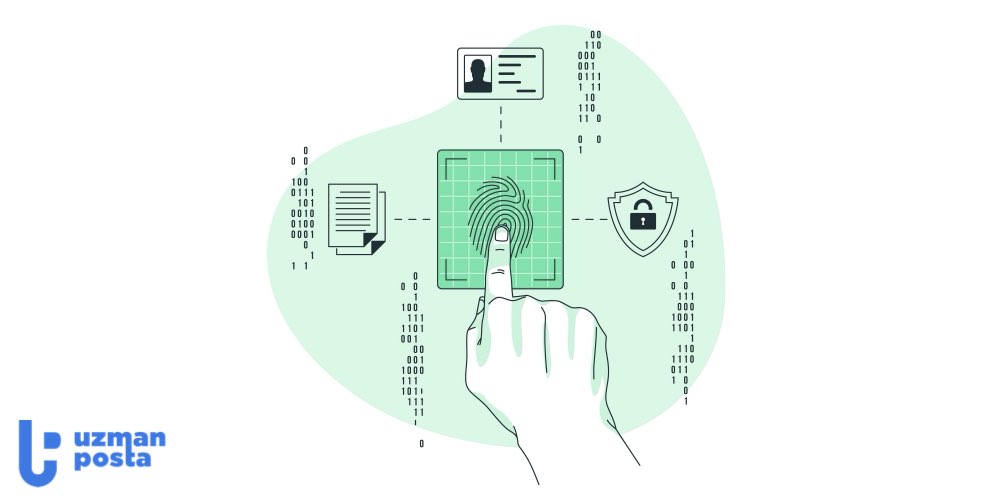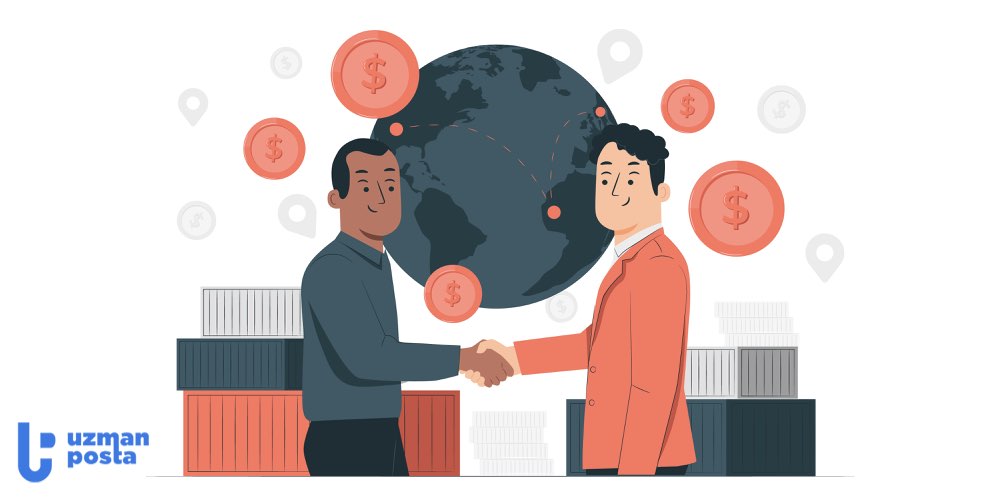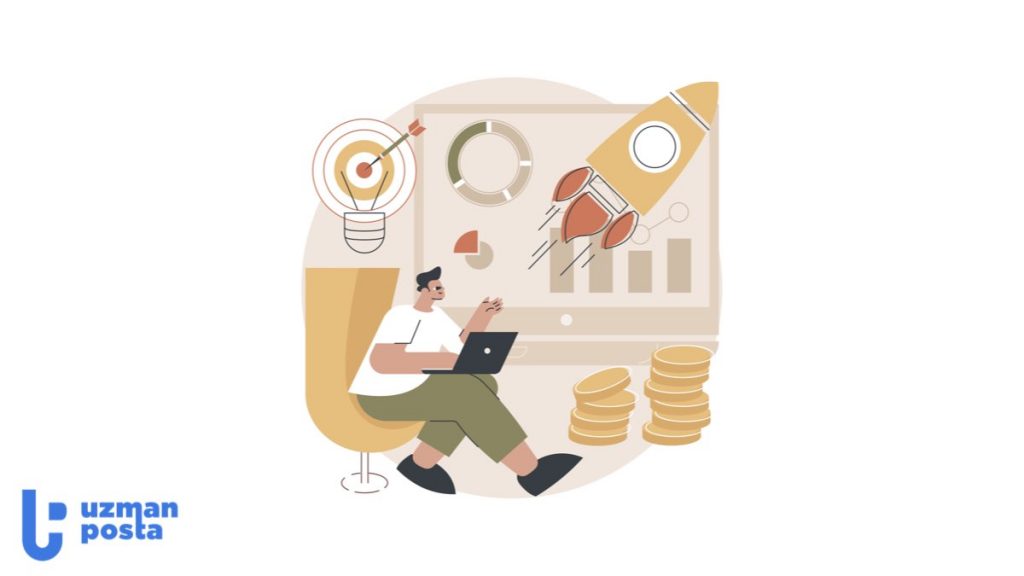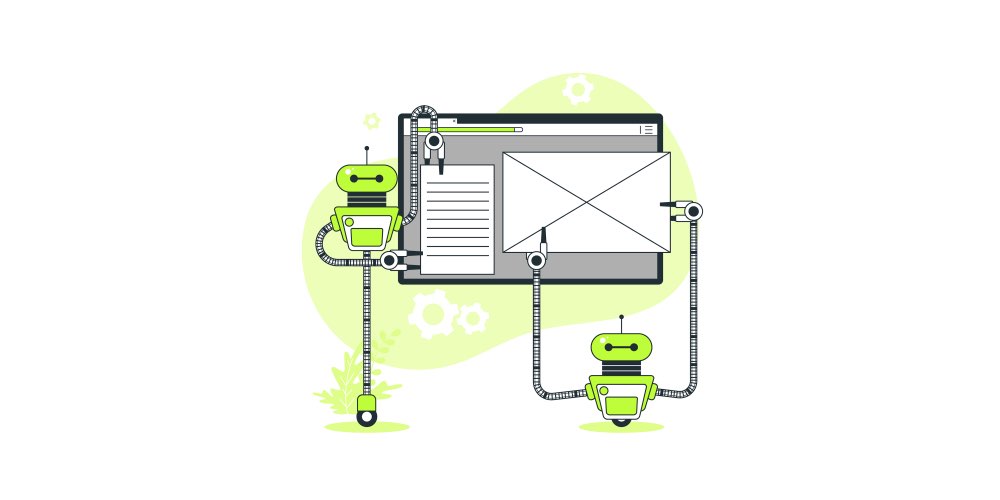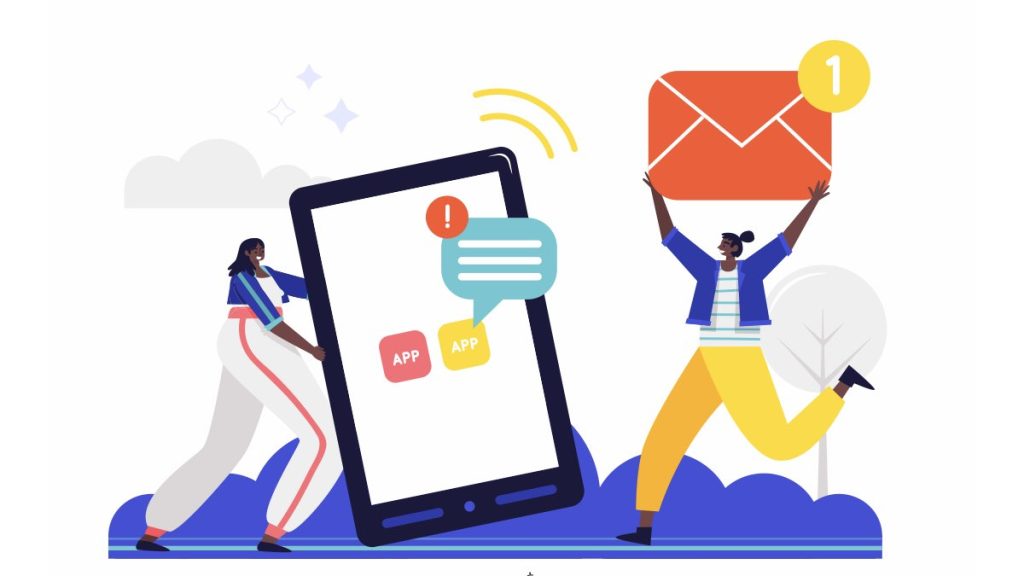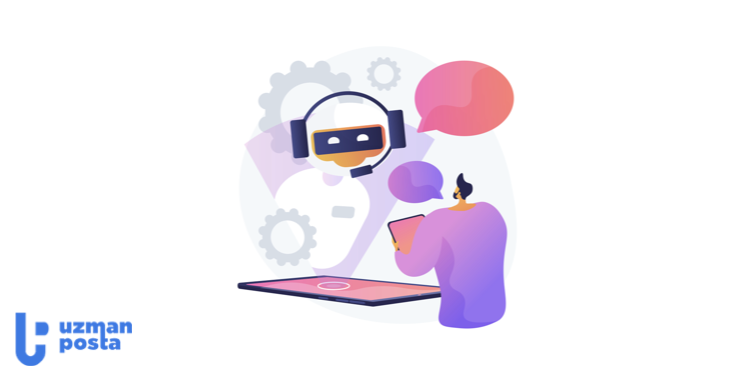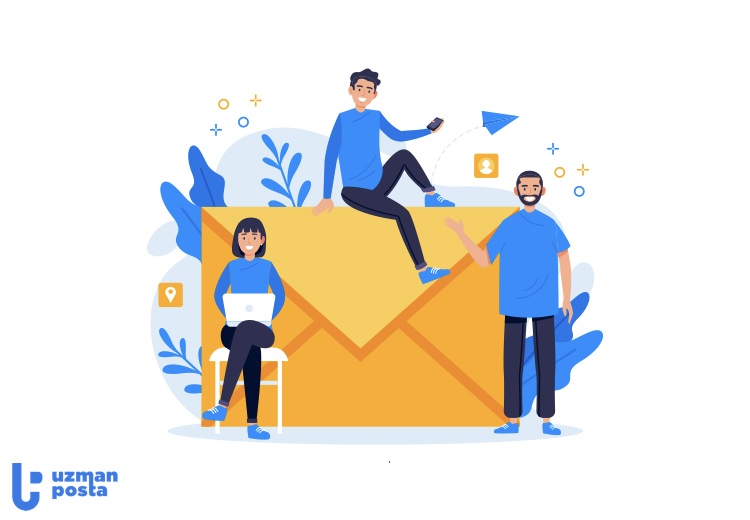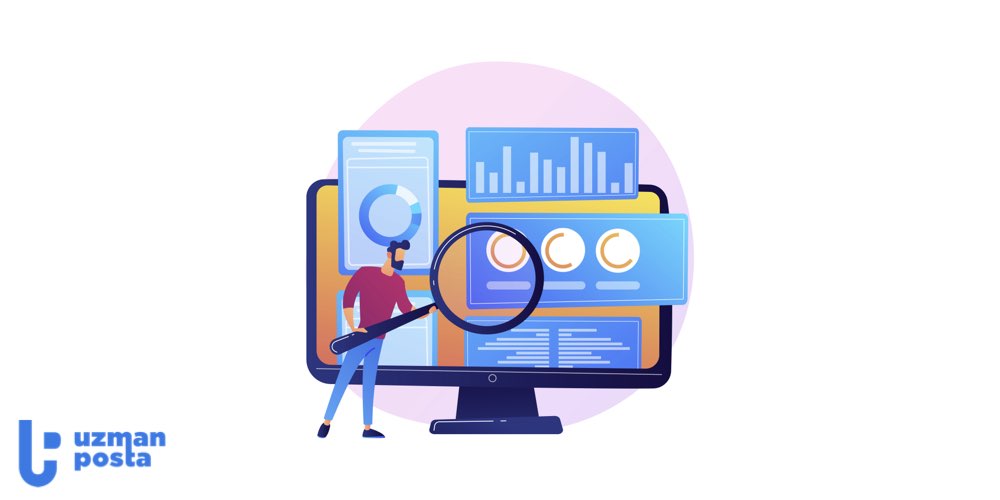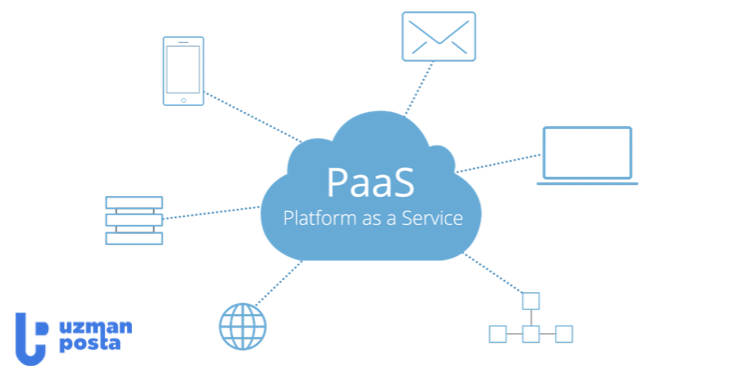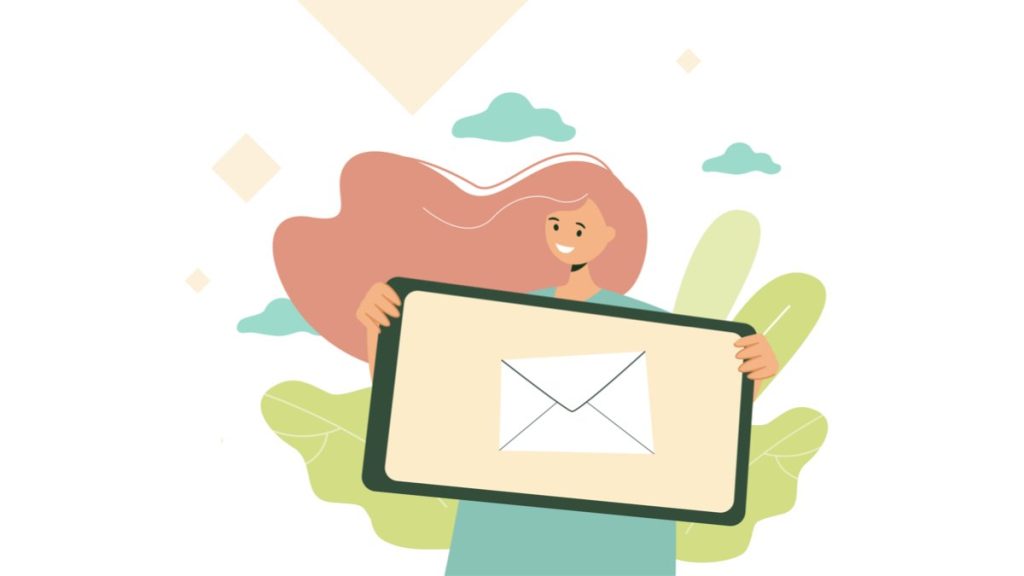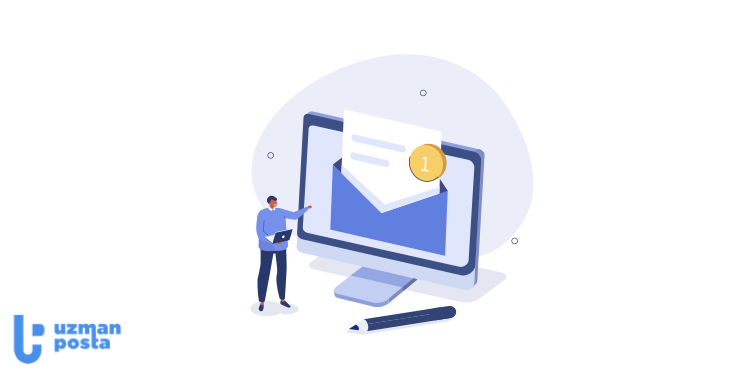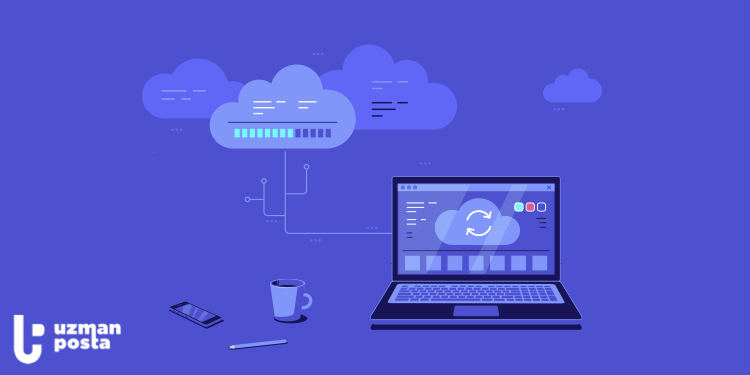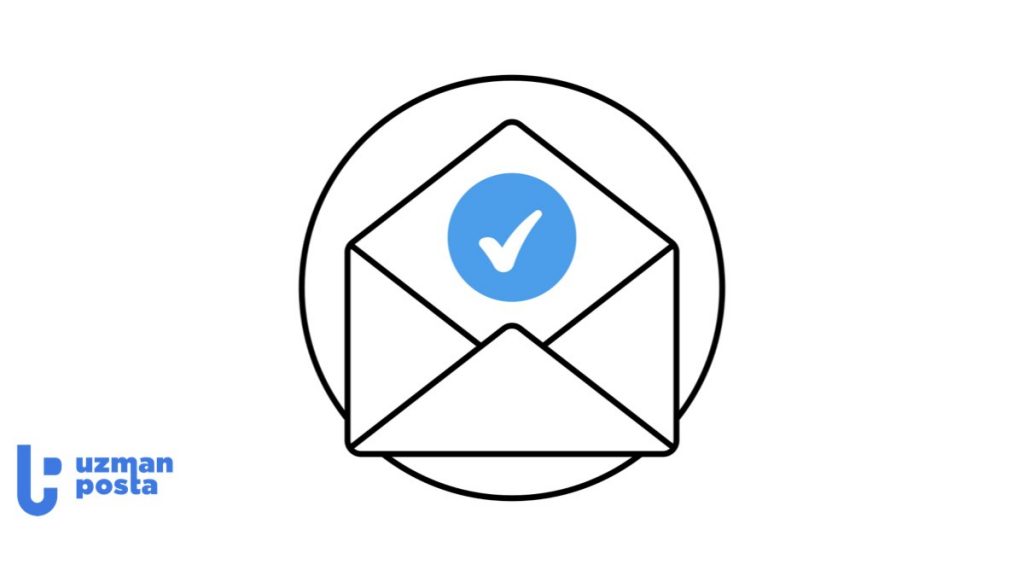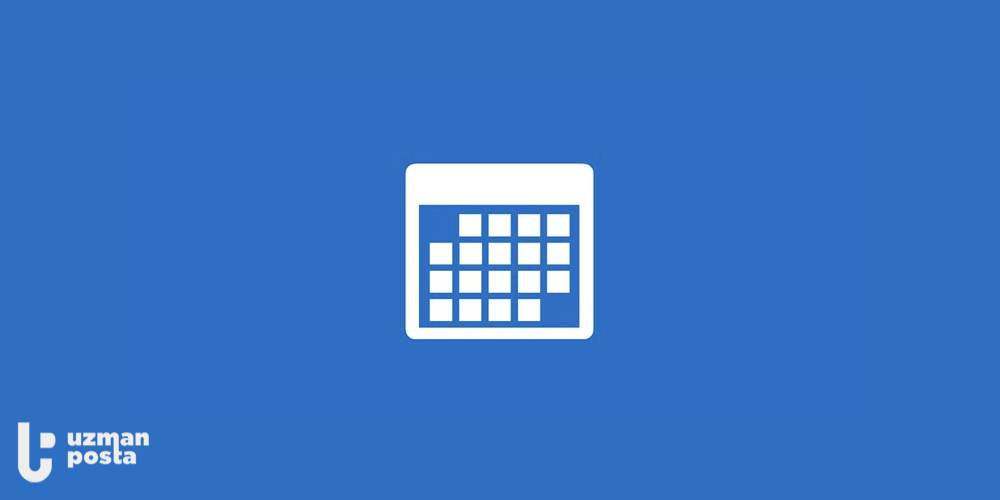
Microsoft Outlook’ta Toplantı Takvimi Gönderme ve Randevu Oluşturma
20 Ağustos 2023
Dijital toplantı takvim davetiyeleri göndermek, etkinlikleri organize etmek ve potansiyel katılımcılarla etkinlikler hakkında bilgi paylaşmak için iyi bir yol olabilir. Bu noktada toplantı takvimi göndermenin bir yolu, kullanıcıların çevrimiçi olarak erişebileceği ücretsiz bir program olan Microsoft Outlook’u kullanmaktır. Genellikle toplantılara veya işle ilgili diğer etkinlik türlerine ev sahipliği yapıyorsanız, iş arkadaşlarınızı yönettiğiniz etkinlikler hakkında bilgilendirmeye yardımcı olmak için Outlook kullanarak takvim davetlerini nasıl göndereceğinizi öğrenmek yararlı olabilir.
Gizle
Outlook’ta Toplantı Takvimi Gönderme Nedenleri
Bir kişinin Outlook üzerinden takvim daveti göndermesinin birçok nedeni vardır. Birçok kişi, aynı anda birden fazla kişiyle iletişim kurmak ve etkinlik hazırlıklarının düzenli bir kaydını tutmak istediğinde davet göndermek için kullanır. Bu programı kullanmak her daveti daha sonra erişebileceğiniz bir e-posta olarak kaydeder.
Bir başka neden de iş arkadaşlarınızı mülakat veya bilgilendirme oturumu gibi önemli bir toplantı hakkında bilgilendirmektir. Bu, bir daveti insanlarla hızlı bir şekilde paylaşmanın kolay bir yolu olabilir. Doğum günü partileri veya ödül törenleri gibi özel etkinlikler için de bir Outlook toplantı takvimi gönderebilirsiniz.
Outlook Toplantı Takvimini Ne Zaman Göndermelisiniz?
Toplantı davetinizi göndermek için en uygun zamanı belirlemek söz konusu olduğunda, göz önünde bulundurulması gereken iki faktör vardır:
- Alıcınızın toplantı talebinizi açma ve yanıtlama şansını artırmak için doğru zamanlama
- Davetlilerinize vermeniz gereken uygun ön bildirim miktarı
En İyi Açılma Oranları için E-posta Ne Zaman Gönderilmeli?
2020 Yesware verilerine göre, bir takvim etkinliği e-posta mesajı göndermek için günün en iyi saati 14:00 iken, diğer seçenek saat 11:00’dır. Bu yaklaşımı kullanırken saat dilimlerine dikkat edin ve ne yaparsanız yapın, sabahın çok erken saatlerinde e-posta göndermekten kaçının.
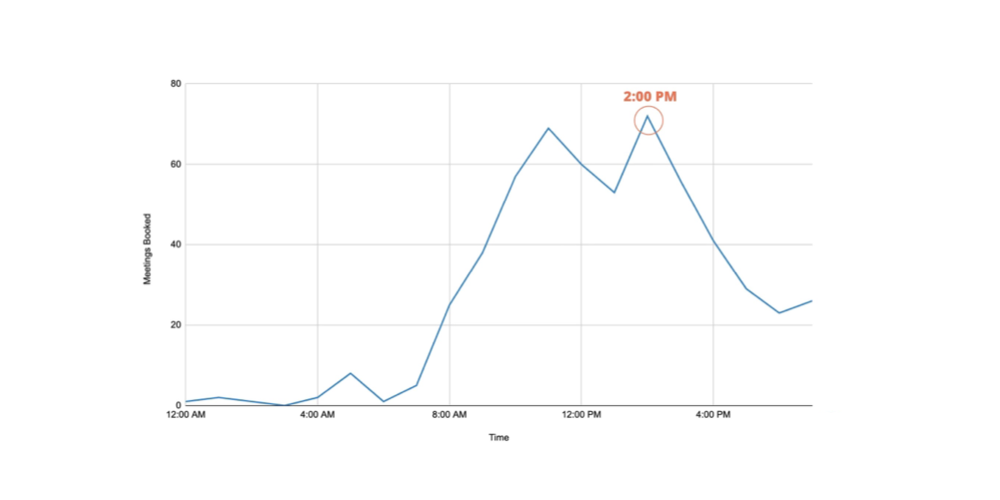
Cumartesi ve Pazar günleri hem gönderilen toplantı davetlerinin hem de rezerve edilen toplantıların hacmi oldukça düşük görünse de, kabul edilen davetlerin gönderilen davetlere oranı etkileyicidir. Veriler, davet Cumartesi günü gönderilmişse, davet katılımcılarının %90 gibi yüksek bir oranının takvimlerine yeni bir etkinlik eklediğini göstermektedir.
Hafta sonları çalışmama gibi katı bir politikanız varsa, en iyi seçeneğiniz Pazartesi günüdür. Buradaki düşünce, insanların genellikle haftaya üretken başlamak için istekli olmalarıdır. Muhtemelen hafta başında yapılacaklar listelerinde daha az şey vardır.
Outlook’ta Toplantı Takvimi Gönderme
Outlook üzerinden bir toplantı takviminin nasıl gönderileceğine ilişkin bazı adımları aşağıda bulabilirsiniz:
1. Outlook takviminde yeni bir etkinlik oluşturun
Outlook üzerinden bir takvim daveti göndermenin ilk adımı, etkinliğiniz için takvimde bir giriş oluşturmaktır. Bunu yapmak için Outlook menüsünün sol üst köşesinde bulunan noktalı alana tıklayabilirsiniz. Bu görev listesini açtığınızda, “Takvim”i seçebilirsiniz.
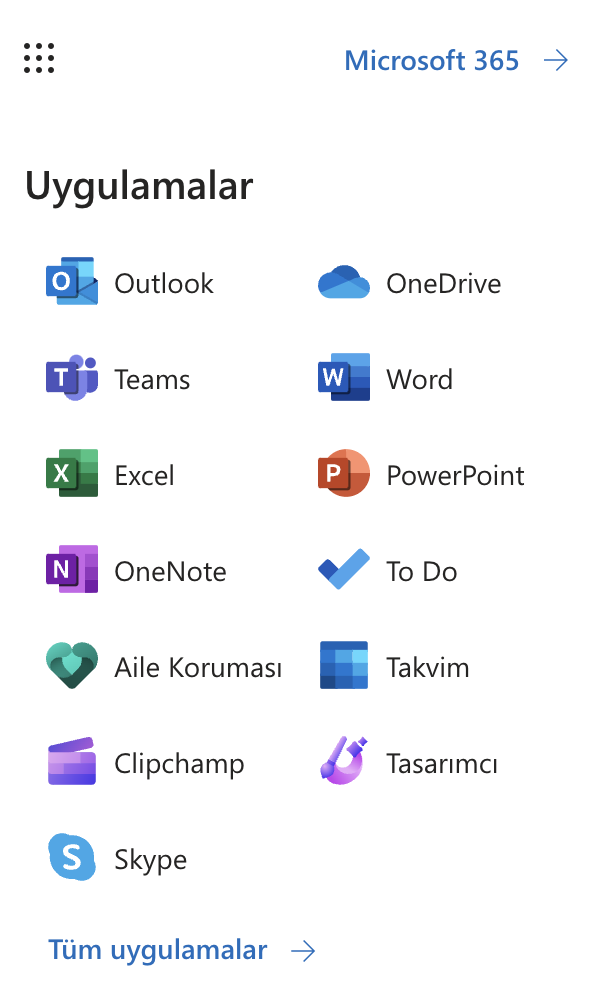
“Takvim” menüsünü açtıktan sonra, girişi oluşturmak için “Yeni etkinlik” seçeneğini seçebilirsiniz.
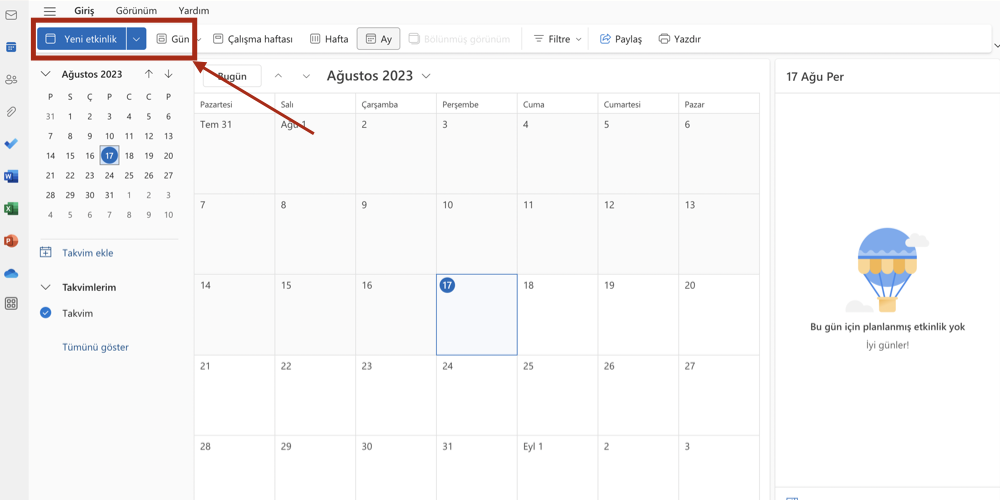
2. E-posta gelen kutunuzdaki takvim davetini açın
Oluşturduğunuz etkinlik takviminizde göründüğünde, “Katılımcıları davet et” alanından toplantıya katılmasını istediğiniz kişileri seçebilirsiniz.
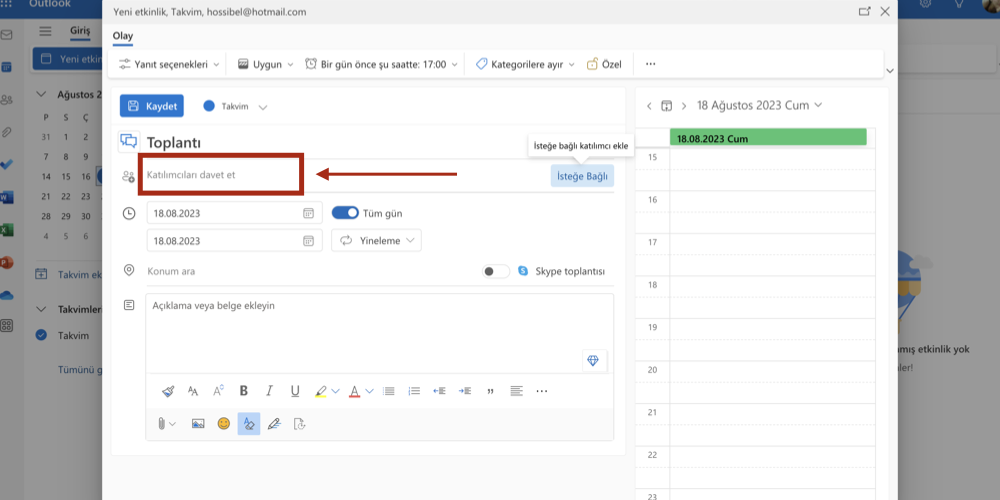
3. Kimi davet etmek istediğinizi seçin
Outlook takvim daveti göndermenin bir sonraki adımı, etkinliğinize kimleri davet etmek istediğinizi belirlemektir. Hazırlanmış bir katılımcı listeniz olabilir, ancak katılmasını istediğiniz herkesi davet etmeyi hatırladığınızdan emin olmak için Outlook e-posta hesabınızın adres defterine de göz atabilirsiniz. Kimleri davet etmek istediğinizi bildiğinizde, “Katılımcıları davet et” alanından kişileri ekleyebilirsiniz.
Adres defterinizi zaten görüntülüyorsanız, alıcıları üzerlerine tıklayarak ekleyebilirsiniz, ancak her alıcının e-posta adresini manuel olarak da yazabilirsiniz.
4. Ek ayrıntılar ekleyin
Davet etmek istediğiniz kişileri ekledikten sonra, etkinlik için geçerli olan diğer ayrıntıları girebilirsiniz. Örneğin, gidecek e-postalar için bir konu satırı oluşturmak önemli olabilir, böylece alıcılar gelen kutularında görünür görünmez bir davet aldıklarını bilir.
Ayrıca, etkinliğe ev sahipliği yaptığınız yer, etkinliğin başlama ve bitiş saatleri ve insanların getirmesi gerekebilecek öğeler gibi etkinliğe özgü ayrıntıları da ekleyebilirsiniz.
5. Açıklayıcı bir mesaj ekleyin
E-posta’nızın ana gövdesine davetinizi açıklayan bir mesaj eklemek faydalı olabilir. Bu, alıcılara etkinliğin nedeni ve davet edilen kişiler gibi daveti neden gönderdiğinize ilişkin ayrıntılar sağlayabilir. Örneğin, bir ekip lideri yeni satış hedefleri belirlemek için satış ekibiyle bir toplantı planlamak istiyorsa, davet e-posta’sında bunu açıklayabilir. Bu tür bir paragraf eklemek, alıcıların etkinlik hakkında sormak zorunda kalabileceği soruların sayısını da azaltabilir ve bu da zamandan tasarruf etmenize yardımcı olabilir.
6. Davetinizi gözden geçirin ve gönderin
Bu süreçteki son adım e-posta’nızı gözden geçirmek ve davetiyenizi göndermek olabilir. Davetiyenize eklediğiniz bilgileri göndermeden önce gözden geçirmek, olası yazım hatalarını veya yanlış ayrıntıları yakalamanızı sağlayabileceğinden önemli olabilir. E-posta’nızı gözden geçirmek için etkili bir yöntem de yüksek sesle okumaktır. Bu, e-posta’nın tüm yönlerine dikkat ettiğinizden emin olmak için dikkatli ve yavaş okumanıza yardımcı olabilir. Yazdığınız bölümleri gözden geçirdikten sonra takvim davetinizi göndermek için “Gönder” butonuna tıklayabilirsiniz.
Toplantı Takvimleri Göndermek İçin Outlook’u Kullanma İpuçları
Outlook ile takvim davetleri gönderirken size yardımcı olabilecek birkaç ipucu aşağıdaki şekildedir:
1. Mobil uygulamayı kullanın
Outlook ayrıca mobil uygulamasını kullanarak bir mobil cihazdan takvim daveti gönderme olanağı da sunar. Bu, özellikle bir takvim daveti göndermek istediğinizde ancak bilgisayarınızın başında olmadığınızda yararlı olabilir. Bunu yapmak için Outlook takvim uygulamasında “Yeni etkinlik” seçeneğini seçebilir ve “Düzenle” yazan butonuna tıklayabilirsiniz. Ardından, alıcılarınızı seçmek için “Katılımcıları davet et”e tıklayabilir ve davetinizi göndermek için “Bitti”yi seçebilirsiniz.
2. Etkinlik açıklamalarınızda ayrıntılı olun
Etkinliğinizi anlatan paragrafı yazarken mümkün olduğunca fazla ayrıntı kullanmak faydalı olabilir. Bu, potansiyel katılımcılarınızın bilgilendirilmesine ve etkinliğe hazırlanmalarına yardımcı olabilir. Örneğin, kıyafet yönetmeliği, katılmayı planlayan önemli konuklar ve varsa etkinliğin teması gibi ek ayrıntılar ekleyebilirsiniz.
3. Saat dilimlerini göz önünde bulundurun
Yakınınızda yaşayan veya ofisinizde çalışan kişilere bir davetiye göndermek istiyorsanız, muhtemelen hepiniz aynı saat dilimini kullanıyorsunuzdur. Ancak, farklı yerlerde yaşayan kişileri davet ettiğiniz bir etkinlik düzenleyebilirsiniz. Bu durumda, potansiyel katılımcılarınızın yaşadığı saat dilimlerini gözden geçirmek faydalı olabilir, böylece ne zaman yanıt bekleyebileceğinizi bilirsiniz.
Outlook Mobil’den Toplantı Takvimi Gönderme
Bir iPhone, iPad veya Android telefon kullanıyorsanız, takvim davetleri göndermek için Outlook uygulamasını kullanabilirsiniz.
- Bunu yapmak için önce telefonunuzdaki Outlook uygulamasını başlatın. Uygulamanın alt kısmında “Takvim “e dokunun.
- Mevcut bir etkinliğe takvim daveti göndermek için takvimde o etkinliği seçin. Ya da yeni bir etkinlik oluşturmak ve bu etkinliğe kişi eklemek için bir tarih seçin ve ardından sağ alt köşedeki “+” (artı) işaretine dokunun.
- Açılan sayfada etkinliğinizin başlık, saat, açıklama gibi ayrıntılarını girin. Ardından, insanları davet etmek için “Kişiler” alanını seçin.
- Bir “Katılımcıları davet et” ekranı göreceksiniz. Burada metin alanına dokunun ve davet etmek istediğiniz kişilerin e-posta adreslerini girin. İşiniz bittiğinde, sağ üst köşedeki onay işareti simgesine dokunun.
- Etkinlik oluşturma sayfasına geri döndüğünüzde, sağ üst köşedeki onay işareti simgesine dokunarak değişikliklerinizi kaydedin.
- Outlook, belirttiğiniz alıcılara bir etkinlik daveti gönderecektir.
Toplantı Takvimi Gönderdikten Sonra Nasıl Takip Etmelisiniz?
Toplantı takvimi gönderdiğiniz tüm katılımcılar standart yanıt seçeneklerinden biriyle hemen yanıt verir: Evet, Hayır veya Belki.
Ne yazık ki işler her zaman bu şekilde ilerlemez.
Ortalama bir insan bir günde 80’den fazla e-posta alır. Bazıları (yanlışlıkla veya başka bir şekilde) bu karmaşada kaybolur.
Yaklaşık 24 saat sonra hala bir yanıt almadıysanız, bir takip e-posta’sı göndermek kabul edilebilirdir.
Bu, bir toplantıdan önce yaklaşık bir hafta önceden haber vermenin en iyi uygulama olmasının bir başka nedenidir.
Akılda tutulması gereken bazı en iyi takip uygulamaları ise aşağıdaki şekildedir:
- Açıkça Anlatın: Bu ipucunun aslında takipten önce kullanılması gerekir, ancak yine de bu kuralı unutmamanız gerekir. Bu noktada konu satırınızda doğrudan bir LCV aradığınızı belirtmeyi deneyebilirsiniz. “RSVP” veya “Yanıt Gerekli” içeren konu satırlarının açılma ve dikkatle okunma olasılığı daha yüksektir.
- 24 Saat Bekleyin: Beklemek zor olabilir, ancak davetlilerinize katılımlarını düşünmeleri veya takvimlerini yeniden düzenlemeleri için en az bir gün verin. Davetinizi takiben en az bir tam iş günü geçene kadar takip etmeye başlamayın.
- Bir Hatırlatma Yapın: Ayrıca, katılacaklarına dair RSVP gönderenlere bir takip göndermek de iyi bir uygulamadır. Etkinliğinizden yaklaşık 24 saat önce katılımcılarınıza toplantınızın ayrıntılarını hatırlatan bir hatırlatma e-posta’sı gönderin.
- “Katıldığınız için teşekkür ederiz” şeklinde bir takip de hoş bir dokunuştur ve ekip arkadaşlarınıza veya potansiyel müşterilerinize zaman ayırdıkları için minnettar olduğunuzu gösterir.
Microsoft Outlook’ta Toplantı Takvimi Gönderme ve Randevu Oluşturma İle İlgili Sıkça Sorulan Sorular
1. Outlook’ta bir e-posta’yı toplantı takvimi olarak gönderebilir misiniz?
Toplantı takvimi olarak göndermek istediğiniz bir e-posta aldığınızda, “Toplantı” butonuna tıklayarak yanıt verebilirsiniz. Bu seçenek, etkinliği takviminize eklemenizi sağlar ve gönderene ve diğer e-posta alıcılarına da takvimlerine ekleme seçeneği sunar. Bu seçeneği kullanırken, toplantı veya etkinlik hakkında bilgi içeren kısa bir mesaj ekleyebilirsiniz.
2. Outlook takvimimi başkalarıyla nasıl paylaşabilirim?
Randevularınızı kendi takvimlerine ekleyebilmeleri için Outlook takviminizi başkalarıyla paylaşmayı seçebilirsiniz. Bunu yapmak için takviminize gidin ve “Paylaş “ı tıklayın. Diğer kişinin adını ve e-posta adresini girin ve takviminizi görüntülemesine veya düzenlemesine izin vermek isteyip istemediğinize karar verin. Ardından “Paylaş “a tıklayın.
3. Bir toplantı takvimi gönderdikten sonra ne zaman takip etmeniz gerekir?
Genellikle, ilk davetten yaklaşık bir iş günü sonra davetlilere bir hatırlatma e-posta’sı gönderebilirsiniz. Etkinliğinize bir haftadan uzun bir süre kaldıysa, takip e-posta’sı göndermeden önce birkaç gün bekleyebilirsiniz. Bir takvim daveti gönderirken, alıcıların davete yanıt vermelerini beklediğinizi bildiklerinden emin olun.
4. Outlook’ta toplantı ve randevu arasındaki fark nedir?
Randevu, takviminizde zamanlanan ve insanlarla buluşmayı içermeyen bir etkinliktir; kişiseldir. Randevular kullanışlıdır ve bir hatırlatma işlevi görür. Kullanıcılar randevunun saatini ve tarihini belirleyebilir; Randevu hatırlatıcısını “Tüm gün” olarak ayarlamaya karar verebilirler. Microsoft Outlook’ta toplantı, kişileri davet etmenize olanak tanır. Davet etmek istediğiniz alıcılara e-posta ile bir toplantı isteği gönderirken, davetliler gelen kutularında davetinizi kabul etmeyi veya reddetmeyi seçebilecekleri bir e-posta alırlar. Davetliler bir toplantı zamanı belirleyebilirler. Organizatör olarak siz, gönderilen talebi açarak kabul eden veya reddeden davetlileri takip edebilir veya başka bir toplantı için zaman belirleyebilirsiniz.
5. Bir Outlook e-postasını toplantıya dönüştürebilir miyim?
Bir Randevu gibi, bir e-posta adresini de bir toplantıya dönüştürebilirsiniz. Bunu yapmanın birkaç yolu vardır:
- E-posta mesajına tıklayın, üç noktaya tıklayın ve Toplantı öğesini seçin. Bir Kime alanı ve gövdesinde e-posta mesajı içeren bir Toplantı isteği açılır. Şimdi Kime alanına davetlilerinizi ekleyin ve ardından Kaydet’e tıklayın.
- Mesajı sağ tıklayın, basılı tutun ve gezinti bölmesindeki Takvim’e sürükleyin. Birkaç seçenek göreceksiniz; Buraya toplantı isteği olarak kopyala’yı seçin. Kime alanı ve gövdesinde e-posta mesajı içeren bir Toplantı isteği açılır. Kime alanına davetlilerinizi ekleyin ve ardından Kaydet’e tıklayın.
İlgili İçerikler:
Outlook’ta Kural Oluşturma, Kuralları Ayarlama
Outlook Mail Gelmiyor Hatası ve Çözümü
Outlook Mail İmza Ekleme Nasıl Yapılır? İletilere İmza Oluşturma ve Ekleme
Outlook E-Mail Geri Çekme, Yanlışlıkla Gönderilen E-Postayı Geri Çekme
Outlook Nedir? MS. Outlook Kurulumu ve Mail Hesabı Oluşturma
Maillerinizi Filtrelemek ve Yönetmek İçin Kural Oluşturma
Otomatik Mail Gönderme, Otomatik Zamanlanmış Mail Nasıl Oluşturulur?
Exchange Mail Server Nedir? Exchange Mail Kurulumu Nasıl Yapılır?
Microsoft Exchange Bağlantısı Kullanılamıyor Hatası ve Çözümü
Microsoft Exchange Nedir? Yeni Başlayanlar İçin Detaylı Rehber