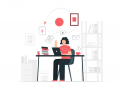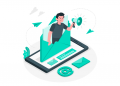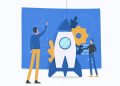E-posta yönetimi, gelen kutularınızı ve diğer posta klasörlerinizi temiz ve düzenli tutmak için çok önemlidir. Ayrıca e-posta kutusu depolama alanından tasarruf etmenize ve yerel Outlook veri dosyasının (.ost) boyutunu daha küçük tutmanıza yardımcı olur. Outlook’ta bir e-postayı sildiğinizde, e-posta ”Silinmişler Klasörü”ne gider ve yapılandırma ayarlarına bağlı olarak sonraki 15-30 gün içinde otomatik olarak kaybolur.
Ancak, Outlook’ta silinen e-postaların geri gelmesi veya silindikleri orijinal klasörlere geri yüklenmesi sorunuyla karşılaşıyorsanız, bu durum e-posta klasörlerinizi karışmasına neden olabilir.
Outlook’ta Silinen E-postaların Geri Gelmesinin Yaygın Nedenleri
Outlook’ta silinen e-posta’ların yeniden görünmesine yol açabilecek birkaç yaygın neden vardır. Bunlar aşağıdakileri içerir:
- Erişilemeyen Outlook veri dosyası (OST)
- E-posta saklama ilkeleri için yanlış Outlook yapılandırması
- Eski e-postaları ayrı bir klasöre taşıyan otomatik e-posta arşivleme. Doğru yapılandırılmazsa, silinen e-postaları geri getirebilir.
- Yanlış e-posta kuralları veya filtreler, silinen e-posta’ları Outlook klasörlerinize geri taşımayla çakışabilir.
- Uyumsuz veya hatalı eklentiler
Outlook’ta Silinen E-posta’ların Geri Gelmesi Sorununu Giderme ve Çözüm Önerileri
Aşağıda, Outlook’ta geri gelen silinmiş e-postaları çözmek için kolayca izleyebileceğiniz bazı basit yöntemler bulunmaktadır.
1. “Outlook’tan çıkarken Silinmiş Öğeler klasörlerini boşalt” ayarını etkinleştirin
Outlook’ta, silinen e-postaların kalıcı olarak kaldırıldığından ve geri gelmediğinden emin olmak için “Outlook’tan çıkarken Silinmiş Öğeler klasörlerini boşalt” seçeneğini etkinleştirebilirsiniz.
Uygulamanız gereken adımlar aşağıdaki şekildedir:
- Outlook’u açın ve Dosya > Seçenekler‘e gidin
- Gelişmiş‘e git
- Outlook başlatma ve çıkış bölümünün altında, “Outlook’tan çıkarken Silinmiş Öğeler klasörlerini boşalt” onay kutusunu tıklayın.
- Tamam‘a tıklayın.
Artık bir e-postayı silip Outlook’u kapatırsanız, bu, silinen posta öğelerinin Outlook’a geri dönmesini engelleyecektir.
2. Hatalı Eklentileri Devre Dışı Bırakma
Outlook’ta geri gelmeye devam eden silinmiş e-postalar sorununu çözmek üzere hatalı eklentileri bulmak ve devre dışı bırakmak için aşağıdaki adımları izleyin:
- Outlook’u kapatın.
Windows + Rtuşlarına basın,Outlook/safeyazın ve Tamam‘a tıklayın. Bu işlem Outlook’u güvenli modda başlatır.
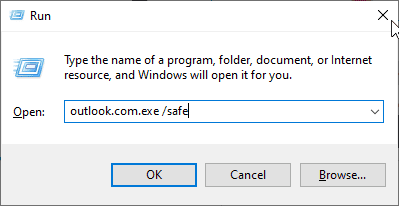
- Silinen e-postaları Güvenli Mod’da göremiyorsanız, muhtemelen soruna neden olan hatalı Eklentilerdir. Dosya > Seçenekler > Eklentiler‘e tıklayın.
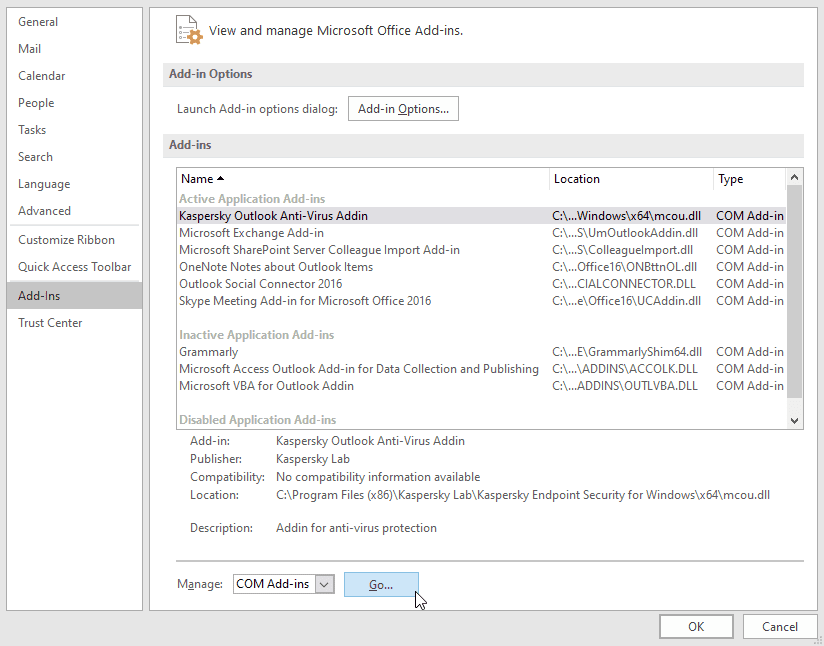
- En altta Eklentileri Yönet seçeneğini bulun ve Git butonuna tıklayın.
- Listelenen eklentilerin karşısındaki onay kutularını temizleyin ve Tamam‘a tıklayın.
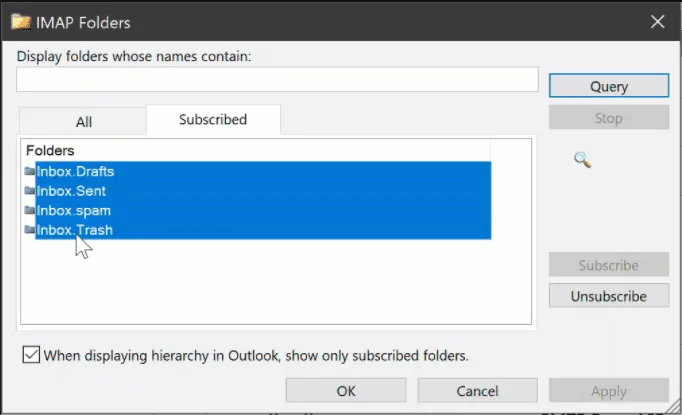
- Outlook’u normal şekilde başlatın ve sorunun çözülüp çözülmediğini kontrol edin.
- Sorunun çözülmesi durumunda, her seferinde bir eklentiyi etkinleştirin ve soruna hangi eklentinin neden olduğunu bulmak için Outlook’u yeniden başlatın.
- Bulduktan sonra, sorunu kalıcı olarak çözmek için eklentiyi kaldırın.
3. Kurtarılabilir Öğeler Klasörünü Temizleme
Silinen e-postaları içeren ”Kurtarılabilir Öğeler” klasörünü kalıcı olarak temizlemek ve sorunu çözmek için bir PowerShell komutu kullanabilirsiniz. Ancak, bu aynı zamanda yanlışlıkla silinen tüm e-posta’ları ve posta klasörlerini de kaldırır. Bu yüzden komutu çalıştırırken dikkatli olun. PowerShell’de aşağıdaki komutu çalıştırmadan önce posta öğelerinizin yedeğini aldığınızdan emin olun.
- Outlook’u kapatın ve PowerShell‘i yönetici olarak çalıştırın.
- Aşağıdaki komutu kopyalayıp PowerShell‘e yapıştırın. Ardından çalıştırmak için Enter tuşuna basın.
Search-Mailbox -Identity "YourEmailIdentity" -SearchDumpsterOnly -TargetMailbox "Discovery Search Mailbox" -TargetFolder "NameOf-RecoverableItems-Folder" -DeleteContent- Komuttaki parametreleri değiştirdiğinizden emin olun. Komut, Outlook’tan silmeden önce posta öğelerinizin bir yedeğini oluşturacaktır.
- İşlem tamamlandığında, sorunun çözülüp çözülmediğini doğrulamak için posta klasörlerinizi kontrol edin. Silinen e-posta’lar hala görünür durumdaysa, bir sonraki çözümü deneyin.
4. OST Dosyasını Yeniden Oluşturma
Bir OST dosyasını yeniden oluşturmak, eski OST dosyanızı tutarsızlık veya hata ile değiştirir ve böylece hatalı, büyük boyutlu veya tutarsız bir OST dosyasından kaynaklanıyorsa sorunu çözer.
Adımlar aşağıdakileri içerir:
Windows + Rtuşlarına basın,%LOCALAPPDATA%/Microsoft/Outlookyazın ve Tamam’a tıklayın. Varsayılan OST dosya konumunu açmak için sol bölmedeki Outlook’ta e-postanıza sağ tıklayabilir ve Dosya Konumunu Aç‘ı seçebilirsiniz.- Yedekleme için OST dosyanızı bulun ve farklı bir konuma kopyalayın.
- Yedeklemeden sonra varsayılan OST dosyasını silin.
- Sildikten sonra Outlook’u yeniden başlatın.

Outlook eski OST dosyasını bulamaz ve bu nedenle aynı varsayılan konumda otomatik olarak yeni bir OST dosyası oluşturur. Ayrıca e-posta kutusu sunucusundaki tüm posta öğelerini ve klasörleri senkronize eder. Silinen e-postaların gittiğinden emin olmak için posta klasörlerinizi kontrol edin.
5. Microsoft Office’i Onarın
Hasarlı Microsoft Office program dosyaları da Outlook’un düzgün çalışmasını engelleyebilir ve silinen e-postaların geri gelmesi sorununa yol açabilir. Bunu düzeltmek için öncelikle Microsoft Office’i kontrol edip en son sürüme güncelleyebilir veya hasarlı Outlook program dosyalarını düzeltecek Microsoft Office’i onarabilirsiniz.
Adımlar aşağıdakileri içerir:
- Denetim Masası‘nı açın ve Program kaldır‘a tıklayın.
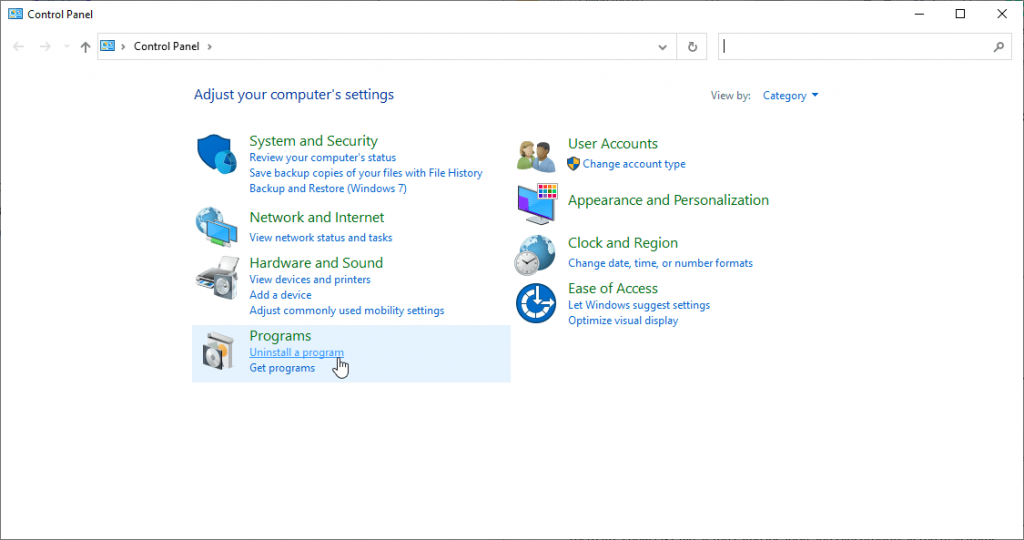
- Program listesinden Microsoft Office‘i seçin ve Değiştir‘e tıklayın.
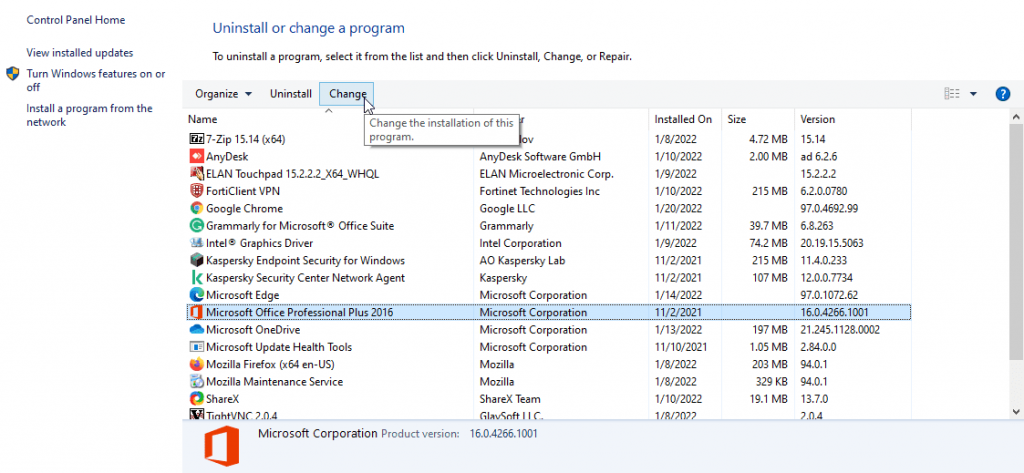
- Seçeneklerden Onar‘ı seçin ve Devam’a tıklayın.
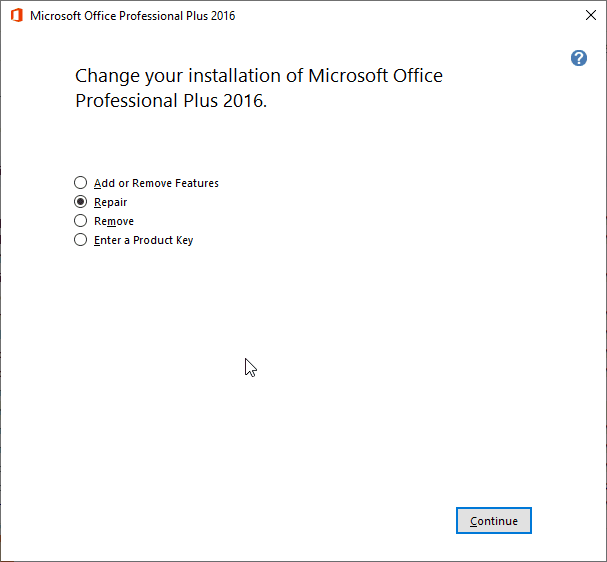
Office’i onarmak için sihirbazı izleyin ve ardından sistemi yeniden başlatın. Outlook’u açın ve sorunun çözülüp çözülmediğini kontrol edin.
Outlook’ta Kalıcı Olarak Silinen E-postaları Nasıl Kurtarabilirim?
Öncelikle, çevrimiçi olduğunuzdan ve Outlook posta sunucusuna bağlı olduğunuzdan emin olun. Bundan sonra e-posta klasör listenize gidin ve ardından Silinmiş Öğeler’e tıklayın. Klasör menüsünden devam edin ve Silinmiş Öğeleri Kurtar’ı seçin, ardından kurtarmak istediğiniz öğeleri seçin. Son olarak, Seçili Öğeleri Geri Yükle’yi seçin, ardından görevi tamamlamak için Tamam butonuna tıklayın.
Microsoft Outlook’ta E-postalar Nasıl Yedeklenir ve Geri Yüklenir?
Outlook uygulamasını açın, ardından Dosya > Aç ve Dışa Aktar > İçe/Dışa Aktar’a gidin. Buradan, Başka bir programdan veya dosyadan içe aktar’ı seçin ve ardından İleri butonuna tıklayın. Bu işlem tamamlandıktan sonra içe aktarmak için tercih edilen dosya türü olarak Outlook veri dosyasını (.pst) seçin ve ardından İleri butonuna basın. İçe aktarmak istediğiniz klasörü seçin, ardından verilerin nereye aktarılacağını belirtin. Son olarak, içe aktarmaya başlamak için Son butonuna tıklayın.
Sonuç olarak Outlook 2007, 2010, 2013, 2016, 2019 veya 2021’de silinen e-posta’ların geri gelmesinin ardındaki yaygın nedenleri anlayarak, Outlook ayarlarını ve yapılandırmalarını gözden geçirerek ve bu yazımızdaki çözümleri uygulayarak, silinen e-posta’ların geri gelme olasılığını en aza indirebilirsiniz.
Image Credit: stellarinfo.com
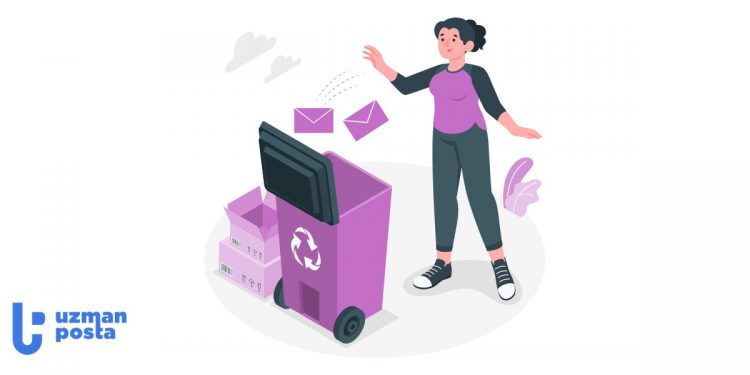


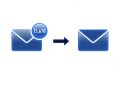

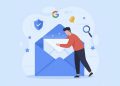
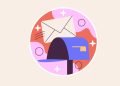
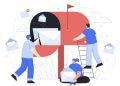
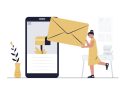




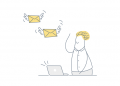



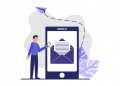
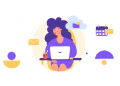
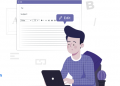
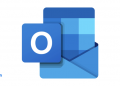

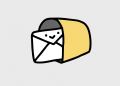


![Türkiye’de E-posta Kullanımı %40 Arttı [İnfografik]](https://uzmanposta.com/blog/wp-content/uploads/2021/02/turkiye-is-epostasi-verileri-2020-001-2-120x86.png)