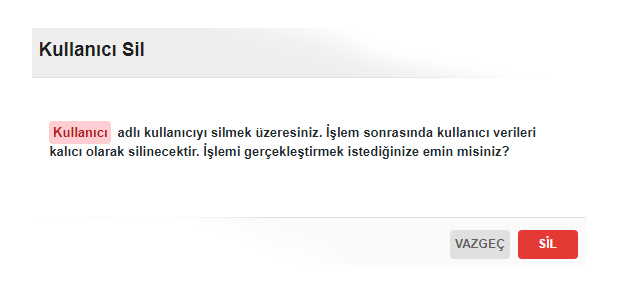Kullanıcılar bölümünde panelinizde tanımlı olan kullanıcıları görüntüleyebilir, güncelleyebilir, silebilir ve yeni kullanıcı aktif edebilirsiniz.
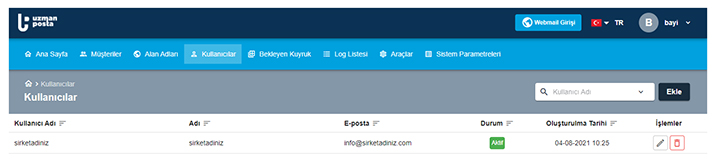
- Kullanıcılar listesi üzerinden Kullanıcılara ilişkin Kullanıcı Adı, Adı, E-posta, Durum ve Oluşturma Tarihi bilgilerini görüntüleyebilirsiniz.
- Kullanıcılar listesi üzerinde sıralama yapmak için; sıralamak istediğiniz sütun üzerinde yer alan Sırala(
 ) butonuna tıklayabilirsiniz. Sıralama işlemini Kullanıcı adı, Adı, E-posta, Durum ve Oluşturma Tarihine göre A’dan Z’ye veya Z’den A’ya göre sıralama yapabilirisiniz.
) butonuna tıklayabilirsiniz. Sıralama işlemini Kullanıcı adı, Adı, E-posta, Durum ve Oluşturma Tarihine göre A’dan Z’ye veya Z’den A’ya göre sıralama yapabilirisiniz. - Aktif etmiş olduğunuz toplam Kullanıcı sayısını liste üzerinden görüntüleyebilirsiniz. Liste adedi bölümünden liste üzerinde tek seferde görüntülenecek kayıt sayısını belirleyebilirsiniz.
Kullanıcı Ekleme
Kullanıcı eklemek için aşağıdaki adımları takip edebilirsiniz. Sadece Zorunlu(yıldızlı) alanları doldurmanız halinde diğer seçenekler sistemin varsayılan değerlerini kullanacaktır.
- Kullanıcı eklemek için Ekle butonuna tıklayınız.
- Açılan ekranda dilerseniz tüm alanları ya da Zorunlu (yıldızlı) bölümleri doldurunuz.
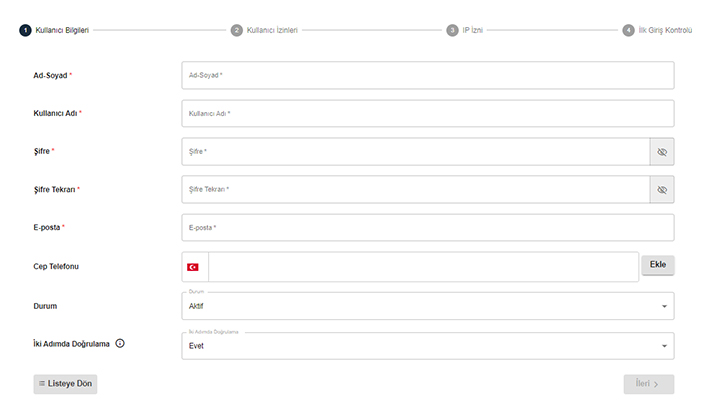
- Ad-Soyad* bölümünde Aktif edeceğiniz kullanıcının ad ve soyad bilgisini giriniz.
- Kullanıcı Adı* bölümünde kullanıcının panele girişte kullanacağı kullanıcı adını yazınız.
- Şifre* bölümünde kullanıcının panele girişte kullanacağı şifre opsiyonlara uygun şekilde yazınız.
- Şifre Tekrar* bölümünde Şifre bilgisinin tekrarını yazınız.
- E-posta* bölümünde kullanıcının e-posta bilgisini yazınız.
- Cep Telefonu bölümünde kullanıcının cep telefonu bilgisini yazınız. Alan kodunuza göre bayrak ikonuna tıklayıp ülke seçimi yapabilirsiniz.
- Durum bölümünde Aktif olarak seçiniz. Kullanıcı pasif durumda iken panele giriş gerçekleştiremeyecektir.
- İki Adımda Doğrulama bölümünde kullanıcıya ait girişlerde İki Adımda Doğrulama kullanmayı Evet, Hayır veya Zorunlu olarak belirleyebilirsiniz.
- İki Adımda Doğrulama Evet seçili iken kullanıcı iki adımda doğrulama ile panele giriş gerçekleştirebilecektir.
- İki Adımda Doğrulama Hayır seçili iken kullanıcı iki adımda doğrulama olmaksızın panele giriş gerçekleştirebilecektir.
- İki Adımda Doğrulama Zorunlu seçili iken kullanıcının panele iki adımda doğrulama yaparak giriş gerçekleştirmesi zorunlu kılınacaktır.
- İlgili bölümleri doldurduktan sonra İleri butonuna tıklayınız.
- Karşınıza gelen Kullanıcı İzinleri bölümünde kullanıcının panelde gerçekleştirebileceği işlemlere izinlerini düzenleyebilirsiniz. Tümünü Seç/ Bırak seçimi ile de kullanıcıya tam yetki verebilir veya tüm yetkileri pasif konuma alabilirsiniz. Seçimleri yaptıktan sonra İleri butonuna tıklayınız.
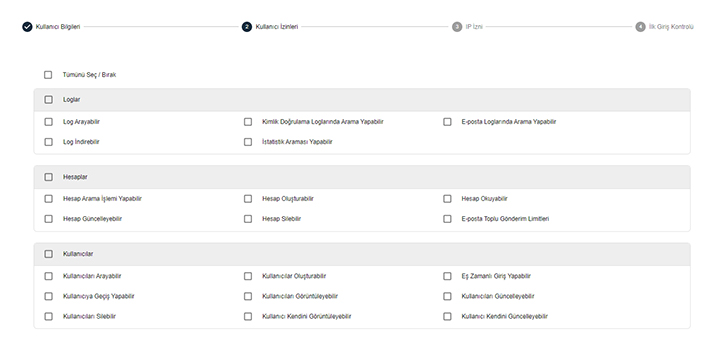
- IP izni bölümünde kullanıcı için IP kontrolü kısmını aktif edebilirsiniz. IP Kontrolü aktif edildiğinde kullanıcının panele sadece bu bölüme tanımlanan IP adreslerinden giriş yapmasına izin verilecektir. IP Kontrolünün açık olması durumunda IP Adresi eklemeniz gerekmektedir.
- Kullanıcıya IP adresi eklemek için IP Adresi Ekle butonuna tıklayınız.
- Karşınıza gelen IP Adresi Ekleme ekranında örneklerde belirtildiği gibi IP adresi veya IP bloğu yazdıktan sonra Ekle butonuna tıklayınız.
- IP adresini ekledikten sonra eklemiş olduğunuz IP adresi izin verilen IP adresleri arasında listelenecektir.

- IP ekleme işlemleriniz tamamlandıktan sonra Kaydet butonuna tıklayarak kullanıcı için tanımladığınız IP izinlerini kaydedebilirsiniz. Kullanıcı ekleme işlemine devam edebilmek için İleri butonuna tıklayınız.
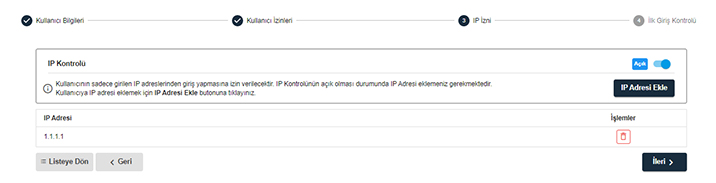
- İlk Giriş Kontrolü kısmında kullanıcının sisteme bir sonraki girişinde şifre değişikliği yapmasını zorunlu kılmayı aktif hale getirebilirsiniz.
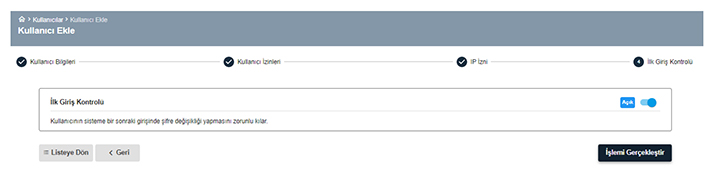
- Kullanıcı Ekleme işlemini tamamlamak için İşlemi Gerçekleştir butonuna tıklayınız. Giriş Kontrolü açık ise karşınıza gelen Uyarı ekranını okuyup Tamam butonuna tıklamanız gerekmektedir. Tamam butonuna tıklamamanız halinde değişiklik geçerli olmayacaktır.
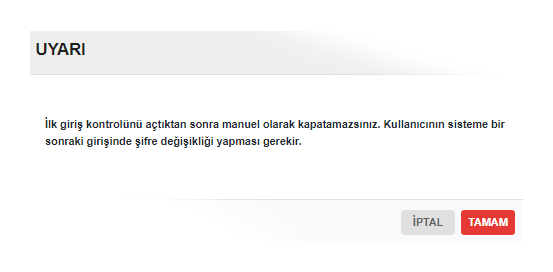
- Kullanıcı ekleme işlemi başarılı şekilde gerçekleşmiştir.
Kullanıcı Düzenleme
Güncellemek istediğiniz kullanıcının İşlemler sütununda yer alan Düzenle( ![]() ) butonuna tıklayarak kullanıcı düzenleme ekranına geçiş yapabilirsiniz. Kullanıcı düzenleme seçenekleri Kullanıcı Bilgileri, Kullanıcı İzinleri, IP İzni, İlk Giriş Kontrolü, Doğrulama Cihazı olmak üzere beş bölüme ayrılmaktadır.
) butonuna tıklayarak kullanıcı düzenleme ekranına geçiş yapabilirsiniz. Kullanıcı düzenleme seçenekleri Kullanıcı Bilgileri, Kullanıcı İzinleri, IP İzni, İlk Giriş Kontrolü, Doğrulama Cihazı olmak üzere beş bölüme ayrılmaktadır.
1.) Kullanıcı Bilgileri
Kullanıcı Bilgileri bölümünde kullanıcıya ait Ad Soyad, Şifre, E-posta, Cep Telefonu, Durum ve İki Adımda Doğrulama gibi bilgilerde düzenleme işlemi gerçekleştirebilirsiniz. İki Adımda Doğrulamayı Zorunlu yapıldığında kullanıcı panele ilk girişte Doğrulama Cihazı eklemesi zorunlu kılmaktadır.
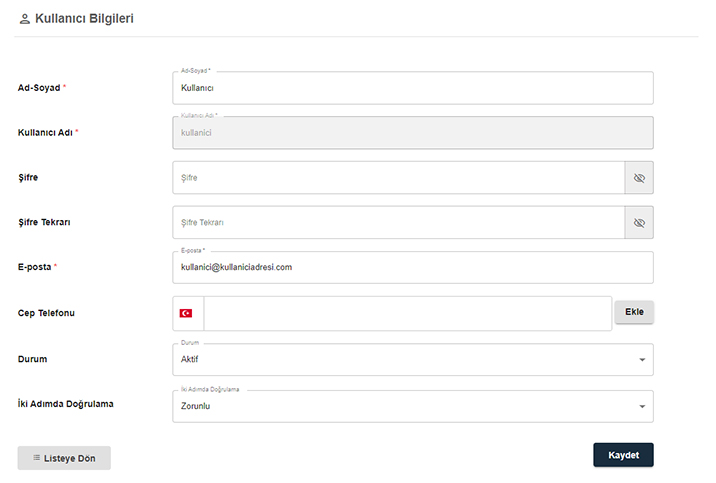
2.) Kullanıcı İzinleri
Bu kısımda kullanıcının panelde gerçekleştirebileceği işlemlere izin verebilir veya izinlerini kaldırabilirsiniz. Tümünü Seç/ Bırak seçimi ile de kullanıcıya tam yetki verebilir veya tüm yetkileri pasif konuma alabilirsiniz.
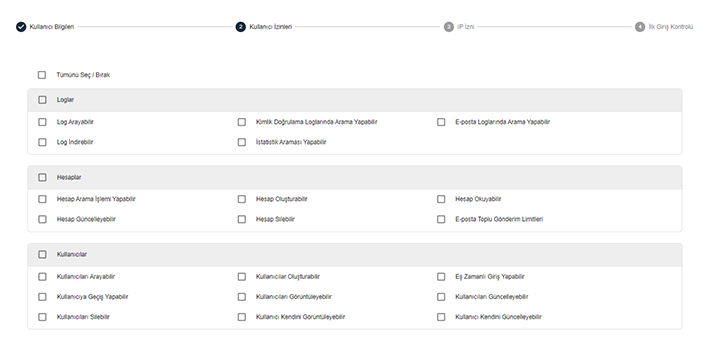
3.) IP İzni
IP izni bölümünde kullanıcı için IP kontrolünü aktif edebilirsiniz. IP Kontrolü aktif edildiğinde kullanıcının sadece girilen IP adreslerinden giriş yapmasına izin verilecektir. IP Kontrolünün açık olması durumunda IP Adresi eklemeniz gerekmektedir. Kullanıcıya IP adresi eklemek için IP Adresi Ekle butonuna tıklayınız.
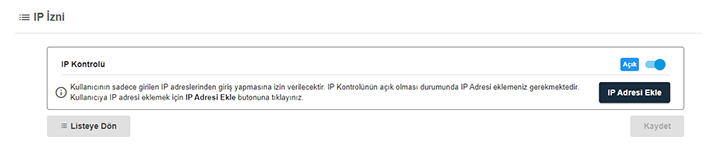
Karşınıza gelen IP Adresi Ekleme ekranında örneklerde belirtildiği gibi IP adresi veya IP bloğu yazdıktan sonra Ekle butonuna tıklayınız.

IP adresini ekledikten sonra eklemiş olduğunuz IP adresi izin verilen IP adresleri arasında listelenecektir. Eklenmiş olan Ip Adresini silmek için İşlemler bölümünde bulunan Sil( ![]() ) butonuna tıklayabilir ya da ilgili bölümü Kapalı hale getirerek işlem gerçekleştirebilirsiniz.
) butonuna tıklayabilir ya da ilgili bölümü Kapalı hale getirerek işlem gerçekleştirebilirsiniz.

4.) İlk Giriş Kontrolü
İlk Giriş Kontrolü kısmında kullanıcının sisteme bir sonraki girişinde şifre değişikliği yapmasını zorunlu kılmayı aktif edebilirsiniz.
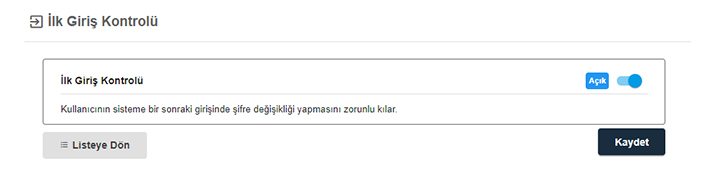
Kaydet butonuna tıkladıktan sonra karşınıza gelen Uyarı ekranını okuyup Tamam butonuna tıklamanız gerekmektedir. Tamam butonuna tıklamamanız halinde değişiklik geçerli olmayacaktır. Bu işlemi kayıt ettikten sonra geri alma söz konusu değildir.
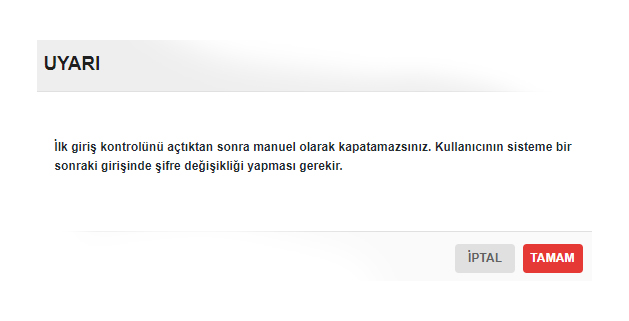
5.) Doğrulama Cihazları
Doğrulama Cihazları kısmında İki Adımlı Doğrulamada kullanılan Doğrulama Cihazlarını görüntüleyebilir, silebilir veya yeni bir doğrulama cihazı tanımlayabilirsiniz. Doğrulama Cihazı eklemek için Ekle butonuna tıklayın. Karşımıza gelen Doğrulama Cihazı Ekleme iki adımdan oluşmaktadır. ilk adım olan Doğrulama Cihazı Tipini seçmeniz gerekmektedir. 3 çeşit Doğrulama Cihaz Tipi bulunmaktadır.
-
Kimlik Doğrulayıcı (Google Authenticator) Tipi Doğrulama Ekleme
Kimlik Doğrulayıcı tipi doğrulama panelin sizin için oluşturmuş olduğu kare kodu Google Authenticator uygulamasına eklemeniz ve daha sonrasında panele şifreniz ile giriş yapmanızın ardından Google Authenticator uygulamasının size vermiş olduğu 6 haneli kod ile İki Adımlı Doğrulama yaparak panele girişinizi sağlamaktadır. Kimlik Doğrulayıcı eklemek için aşağıdaki adımları takip edilmesi gerekmektedir.
Kimlik Doğrulayıcı tipi doğrulama cihazı eklemek için Tip kısmını Kimlik Doğrulayıcı seçiniz.
Alt kısımda bulunan Cihaz Adı alanında ekleyeceğiniz doğrulama cihazınızı adlandırınız.
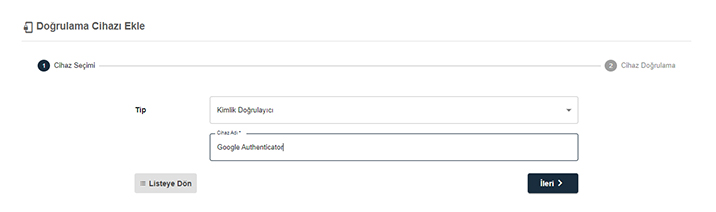
İlgili bölümleri doldurduktan sonra İleri butonuna tıklayınız.
Karşılaşmış olduğunuz ikinci adımda panelin sizin için üretmiş olduğu kare kodu Google Authenticator uygulamanıza ekleyip uygulamanın size vermiş olduğu 6 haneli kodu Kod kısmına yazınız.
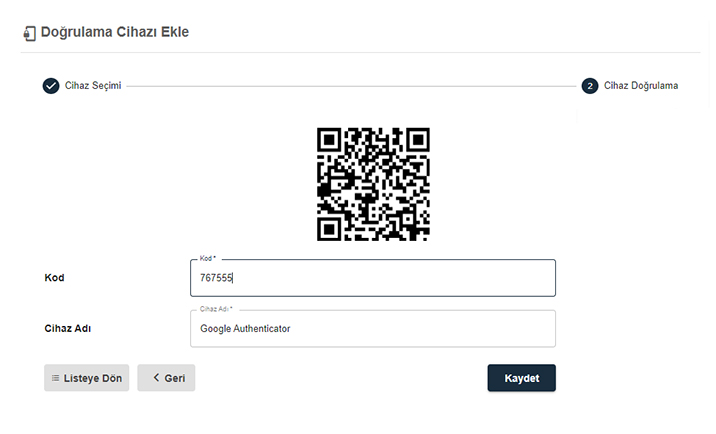
Kodu yazdıktan sonra Kaydet butonuna tıklayıp Doğrulama Cihazı ekleme işlemini tamamlayabilirsiniz.
-
Cep Telefonu Tipi Doğrulama Ekleme
Cep Telefonu tipi doğrulama panele şifreniz ile giriş yapmanızın ardından cep telefonunuza gelen 6 haneli kod ile İki Adımlı Doğrulama yaparak girişinizi sağlamaktadır. Cep Telefon Tipi eklemek için aşağıdaki adımları takip edilmesi gerekmektedir.
- Cep Telefonu tipi doğrulama cihazı eklemek için Tip kısmını Cep Telefonu seçiniz.
- Alt kısımda bulunan Cep Telefonu alanına cep telefonu numaranızı yazınız.(Örn: 05** *** ****)
- Cep telefonu numaranızın alan koduna göre Bayrak ikonuna tıklayıp ülke seçimi yapabilirsiniz.
- Seçim yaptıktan sonra İleri butonuna tıklayınız.
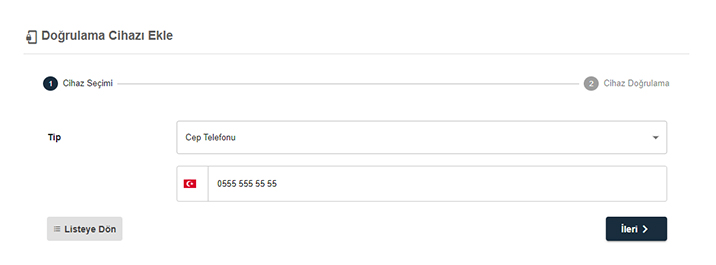
- Karşılaşmış olduğunuz ikinci adımda cep telefonunuza gelmiş olan 6 haneli kodu Kod kısmına yazınız.
- Alt kısımda bulunan Cihaz Adı alanında ekleyeceğiniz doğrulama cihazınızı adlandırınız.
- Kaydet butonuna tıklayıp Doğrulama Cihazı ekleme işlemini tamamlayabilirsiniz.
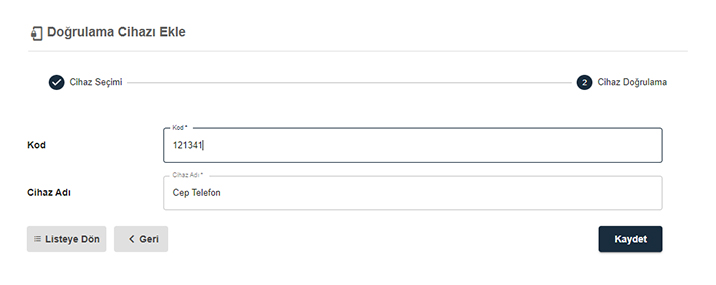
-
E-posta Tipi Doğrulama Ekleme
E-posta tipi doğrulama ile panele şifreniz ile giriş yapmanızın ardından e-posta adresinize gelen 6 haneli kod ile İki Adımlı Doğrulama yaparak girişinizi sağlamaktadır. E-posta Tipi eklemek için aşağıdaki adımları takip edilmesi gerekmektedir.
- E-posta tipi doğrulama cihazı eklemek için Tip kısmını E-posta seçiniz.
- Alt kısımda bulunan E-posta alanına e-posta adresinizi yazınız.
- E-posta adresinizi yazdıktan sonra İleri butonuna tıklayınız.
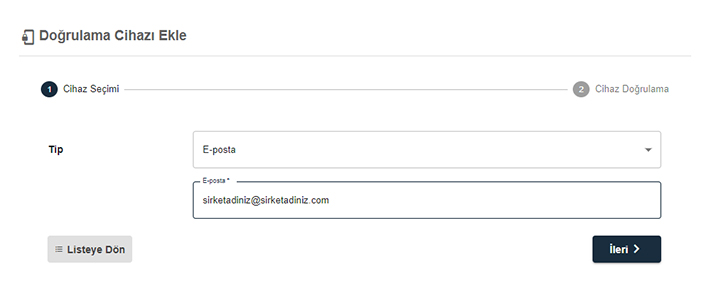
- Karşılaşmış olduğunuz ikinci adımda tanımlanan mail adresinize gelmiş olan 6 haneli kodu Kod kısmına yazınız.
- Alt kısımda bulunan Cihaz Adı alanında ekleyeceğiniz doğrulama cihazınızı adlandırınız.
- Kaydet butonuna tıklayıp Doğrulama Cihazı ekleme işlemini tamamlayabilirsiniz.
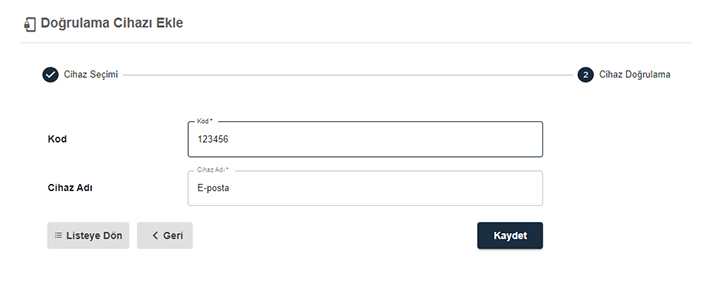
Kullanıcı Silme
Silmek istediğiniz kullanıcının İşlemler sütununda bulunan Sil( ![]() ) butonuna tıklayarak ve daha sonrasında gelen uyarı ekranında işlemi gerçekleştirmek için Sil butonuna tıklayıp onay vermeniz halinde kullanıcı verileri kalıcı olarak silinecektir.
) butonuna tıklayarak ve daha sonrasında gelen uyarı ekranında işlemi gerçekleştirmek için Sil butonuna tıklayıp onay vermeniz halinde kullanıcı verileri kalıcı olarak silinecektir.