Bu bölümde Toplu Mail Panelinize ait Ayarları tanımlayabilirsiniz.
Gönderi Ön Değerleri
Gönderi Ön Değerleri, yeni bir gönderi yapılacağı zaman ilk değer olarak burada oluşturulmuş olan ayarlar kullanılacaktır. Hızlı Gönderim yönetimi dışındaki tüm gönderimlerde bu ayarlar gönderim sırasında düzenlenebilmektedir. Gönderi Ön Değerleri bölümüne panel üzerinden Ayarlar menüsü altından ulaşabilirsiniz.
Gelen sayfada sol bölümde Normal Gönderi (Outlook üzerinden yapacağınız gönderimlerin) ön değerleri, sağ bölümde Hızlı Gönderi yani panel üzerinden yapacağınız gönderimlerin ön değerleri bulunmaktadır. Alt bölümde ise Tanımlar bulunmaktadır.
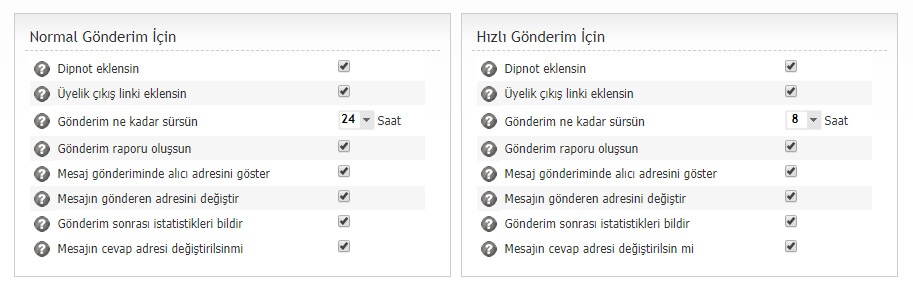
Hızlı ve normal gönderi ön değer ayarları şu şekildedir;
✔ “Gönderim ne kadar sürsün” seçeneği yapacağınız gönderinin ne kadar süreceğini belirttiğiniz özelliktir. Bilgi: Sistem üzerinden saatte 6000 adete kadar e-posta çıkabilmektedir. Yapacağınız gönderileri bu durumu hesaplayarak gönderim sürelerini ayarlayabilirsiniz.
✔ “Gönderim raporu oluşsun” seçeneği yapacağınız gönderilerin alıcılara ulaşma durumlarını takip etmenizi sağlayan özelliktir.
✔ “Mesaj gönderiminde alıcı adresi göster” seçeneği gönderilen mesajın kime kısmında alıcı adresinin görünmesini sağlayan özelliktir.
✔ “Mesajın gönderen adresini değiştir” seçeneği göndereceğiniz mesajın kimden kısmına Tanımlar bölümünde yazacağınız e-posta adresinin yazılacağı özelliktir.
✔ “Gönderim sonrası istatistikleri bildir” seçeneği ile gönderim tamamlandıktan sonra gönderi adedi raporunu e-mail olarak adresinize gönderilir.
✔ “Mesajın cevap adresi değiştirilsin mi?” seçeneği gönderilen mesaja ilgili kullanıcın cevap vermesi halinde cevabın iletileceği adresin Tanımlar bölümünde yazacağınız e-posta adresine gelmesini sağladığınız özelliktir.
Tanımlar bölümü size özel oluşturulmuş Üyelikten Çıkış ve Alıcı SPAM Bildirimi linklerini bulabileceğiniz veya gönderimlerinizde Gönderici adı-soyadı ve cevaplama adreslerini tanımlayacağınız alandır. Gerekli alanları doldurduktan sonra KAYDET butonu ile girmiş olduğunuz tanımlamaları kaydedebilirsiniz.
Temalar
Temalar, HTML olarak tasarladığınız ya da satın almış olduğunuz temalarınızı depolayıp gönderimlerinizde kolayca kullanabileceğiniz alandır. Temalar bölümüne Ayarlar menüsü içerisinden ulaşabilirsiniz.
Gelen sayfada sağ üst köşede bulunan Tema Ekle butonuna tıkladıktan sonra açılacak sayfa üzerinden Tema Adı tanımlayıp, Görünüm kısmında panele erişen bütün kullanıcılarınızın eklediğiniz temaya erişebilmesi için Herkes kutucuğunu, sadece kendi kullanıcınızda erişebilmesi için Sadece Ben kutucuğunu seçerek alt tarafta bulunan CK editör yardımı ile tema oluşturabilirsiniz.
İlgili editör üzerinden ister düz yazı olarak bir tema oluşturabilir, isterseniz de editör araçları üzerinden HTML butonuna tıklayıp HTML bir tema hazırlayabilirsiniz.
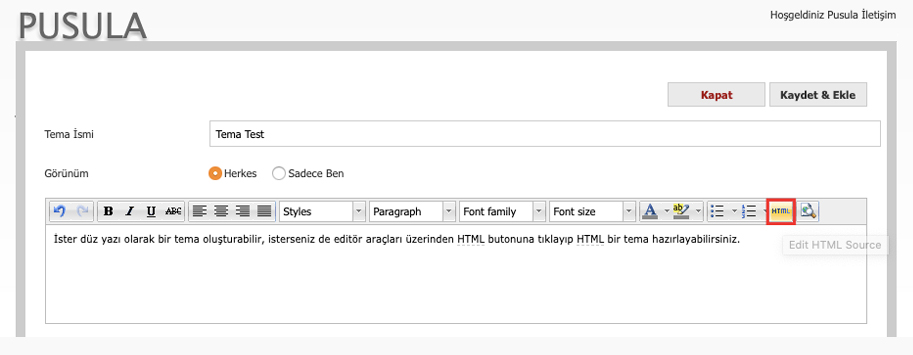
Ayrıca bu alana satın almış olduğunuz hazır HTML temanızın kodlarını yapıştırabilirsiniz.
Temalarınızın maximum genişlik ölçüsünü 600 ile 800 piksel arasında tutmanızı öneririz.
Bütün alanları doldurduktan sonra Kaydet & Ekle butonu ile hazırlamış olduğunuz çalışmayı sisteme kaydedebilirsiniz. Eklediğiniz temaları Düzenle ikonu ile ( ) düzenleyebilir, Çöp ikonu ile ( ) silebilir, Temayı Göster ikonu ile () ön izleyebilir ve Disket ikonu ile ( ![]() ) eklemiş olduğunuz temayı diğer kullanıcılarınızın Temalar sayfasına kopyalayabilirsiniz.
) eklemiş olduğunuz temayı diğer kullanıcılarınızın Temalar sayfasına kopyalayabilirsiniz.
Dosya Yönetimi
Dosya Yönetimi, temalarınızda kullanabileceğiniz resim dosyalarınızı (JPG, JPEG, PNG, GIF) sisteme ekleyebileceğiniz alandır. Dosya Yönetimi bölümüne Ayarlar menüsü içerisinden ulaşabilirsiniz.
Gelen sayfada sağ üst köşede bulunan Yeni Dosya Ekle butonuna tıkladıktan sonra açılacak sayfa üzerinden Dosya İsmi tanımlayıp, Göz at butonu ile eklenecek dosyayı bilgisayarınızda seçiniz. Görünüm kısmında panele erişen bütün kullanıcılarınızın eklediğiniz dosyaya erişebilmesi için Herkes kutucuğunu, sadece kendi kullanıcınızın erişebilmesi için Sadece Ben kutucuğunu işaretleyip, alt tarafta bulunan Ekle butonuna tıklayarak sisteme yükleyiniz.
Eklediğiniz dosyaları Çöp ikonu ile ( ) silebilir, Temayı Göster ikonu ile ( ) ön izleyebilir ve Veri Yolu ikonu ile ( ![]() ) dosya linkini kopyalayarak temalarınızda kullanabilirsiniz.
) dosya linkini kopyalayarak temalarınızda kullanabilirsiniz.
Liste Yönetimi
Liste Yönetimi kısmından yapacağınız gönderilerden gitmesini istemediğiniz adresleri engelleyebilirsiniz. Ayrıca yapılan gönderimlerin bir kopyasını belirttiğiniz adrese gitmesini sağlayabilirsiniz. Liste Yönetimi bölümüne panel üzerinden Ayarlar menüsü altından ulaşabilirsiniz.
Gelen sayfada sol bölümde kara liste sağ bölümde ise zorunlu alıcıları ekleyebileceğiniz seçenekler bulunmaktadır.
✔ Kara Liste; buraya eklenen adreslere, grup ve gönderim listelerinde olsa bile gönderim yapılmaz.
✔ Zorunlu Alıcılar; buraya eklenen adreslere, yapılan gönderimlerin bir kopyası gönderilir.
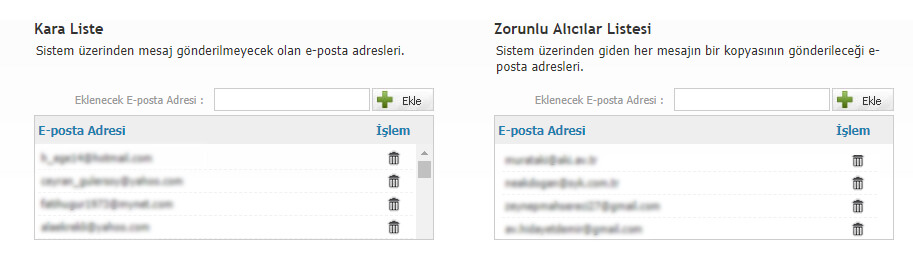
Kara listeye e-posta hesabı eklemek için Eklenecek E-posta Adresi kutucuğuna engellenecek e-posta adresini yazarak, Ekle butonuna tıklayınız.
Eklenecek e-posta hesabının bütün harflerinin küçük olmasına dikkat ediniz.
Zorunlu alıcılar listesine e-posta hesabı eklemek için Eklenecek E-posta Adresi kutucuğuna e-posta adresini yazarak, Ekle butonuna tıklayınız. Ayrıca Kara Liste veya Zorunlu Alıcılar listesine eklemiş olduğunuz hesapları silmek için Çöp ikonu ile () daha önce eklemiş olduğunuz e-posta adresini silebilirsiniz.
Logo Güncelle
Logo Güncelleme, panel kullanıcı giriş sayfasında en üst kısımda görünmesini istediğiniz logonun eklendiği alandır. Logo Güncelleme bölümüne Ayarlar menüsü altından ulaşabilirsiniz.
Logo Güncelleme menüsüne tıkladıktan sonra açılan pencerede sol bölümde var olan şu anki Logonuzu görüntüleyebilir, sağ bölümde ise Göz at butonu ile bilgisayarınızda bulunan logo dosyasını seçip Ekle butonu ile logonuzu güncelleyebilirsiniz.
Eklenecek Logo dosya uzantılarının JPG, JPEG, PNG ve GIF olması gerekmektedir.
IP Adresleri
IP Adresleri, toplu e-posta gönderimlerinin mail programı ile yapabilmesi için IP adreslerine izin verdiğiniz alandır. Mail uygulaması yardımı ile (Outlook, Thunderbird ve Outlook Express vb.) yapacağınız gönderimlerinizin sağlıklı bir şekilde çıkması için o an kullanmakta olduğunuz IP adresinizin bu listede olması gerekmektedir.
Kullandığınız IP adresi bu listede yok ise panele giriş anında IP ekleme işlemi POPUP penceresi ile sorulacaktır. IP adresleri bölümüne panel üzerinden Ayarlar menüsü altından ulaşabilirsiniz.
Kullanmış olduğunuz veya izin vermek istediğiniz IP adreslerini manuel olarak eklemek için IP Adresleri menüsüne tıkladıktan sonra açılan pencerede Eklenecek IP Adresi kutucuğuna IP adresini yazınız ve Ekle butonuna tıklayarak sisteme ekleyeniz. Eklemiş olduğunuz IP adreslerini silmek için İşlemler bölümü altında bulunan Çöp ikonu ile ( ) sistemden kaldırabilirsiniz.
Kullanıcı İşlemleri
Kullanıcı İşlemleri alanından, toplu mail panelinize erişim sağlayabilecek alt kullanıcılar oluşturabilir, listeleyip güncelleyebilir veya silebilirsiniz. Kullanıcı ekleme işlemini Admin kullanıcısı ile gerçekleştirebilirsiniz. Kullanıcı İşlemleri bölümüne Ayarlar menüsü altından ulaşabilirsiniz.
Gelen sayfada sağ üst köşede Kullanıcı Ekle butonuna tıklayınız. Açılan pencerede ekleyeceğiniz kullanıcının Adı-Soyadı, giriş işlemi için kullanacağı Kullanıcı Adını belirleyip Şifre ve Şifre Tekrar bölümlerine kullanıcı şifresini yazınız.
E-posta bölümüne kullanıcıya ait e-posta adresini yazınız. Alt bölümde bulunan kullanıcı yetkileri ve özelliklerini şu şekilde sıralayabiliriz.
✔ “Kullanıcı Yönetimi Yapabilir” özelliği ile Admin kullanıcısı dışında kalan diğer hesaplara güncelleyebilir ve silebilir yetkisi verilmektedir.
✔ “Yeni IP Adresi Ekleyebilir” özelliği ile kullanıcı manuel olarak sisteme IP adresi ekleyebilir ve eklenmiş IP adresleri silebilir yetkisi verilmektedir. Bilgi: Kullanıcının sistemi kullandığı her yerden e-posta gönderebilmesini istiyorsanız IP adresi eklemesine izin vermeniz gerekir.
✔ “Hızlı Gönderi Yapabilir” özelliği kullanıcının panel üzerinden gönderim yapabilmesi yetkisi vermektedir. Kullanıcının web ara yüzünden direk mesaj gönderebilmesini istiyorsanız Hızlı Gönderiye izin vermeniz gerekir.
✔ “Şablon Yönetimi Yapabilir” özelliği kullanıcının eklenmiş olan temaları yönetme yetkisi vermektedir.
✔ “Dosyaları Görebilir” özelliği kullanıcının panele eklenmiş olan dosyaları görebilme yetkisi vermektedir.
✔ “Dosya Yönetimi Yapabilir” özelliği ise kullanıcıya panele eklenmiş olan dosyaları yönetme yetkisi vermektedir.
Gerekli alanları doldurduktan sonra Ekle butonuna tıklayarak ilgili hesap kullanıcılar sayfasına ekleyebilirsiniz.

Kullanıcılar sayfası üzerinden eklemiş olduğunuz kullanıcıları görüntüleyebilirsiniz. Kullanıcılar listesi bölümünden İşlemler sütunu altında eklemiş olduğunuz kullanıcıyı Düzenle ikonu ile ( ) düzenleyebilir, Çöp ikonu ile ( ) ilgili kullanıcıyı silebilir veya aktif ( ![]() ) ve pasif et (
) ve pasif et ( ![]() ) ikonları ile kullanıcılarınızı yönetebilirsiniz.
) ikonları ile kullanıcılarınızı yönetebilirsiniz.
