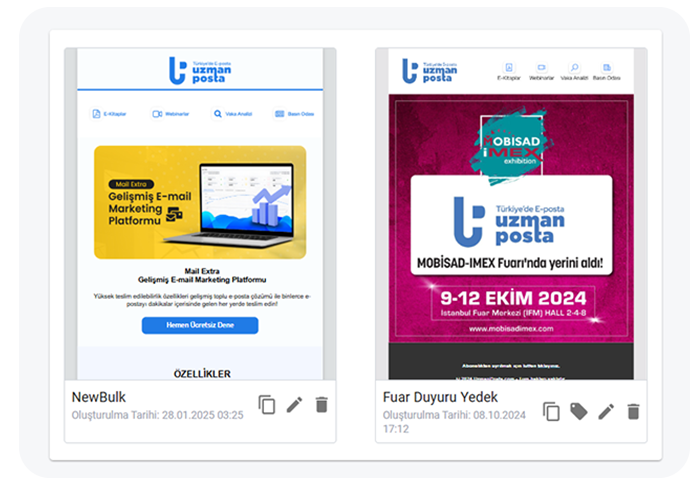Araçlar, kampanyalarınızı daha etkili ve profesyonel bir şekilde yönetmenize olanak tanır. Bu bölümde, şablonlar oluşturabilir, var olanları düzenleyebilir ve görsel dosyalarınızı yönetebilirsiniz. Araçlar bölümü sayesinde, kampanyalarınızı kişiselleştirerek alıcılarınıza daha etkili ve ilgi çekici e-postalar gönderebilirsiniz.
Şablonlar
Şablonlar, kampanyalarınızın temel bileşenleridir. Şablonlar sayesinde, kampanya tasarımlarınızı kolayca oluşturabilir ve düzenleyebilirsiniz.
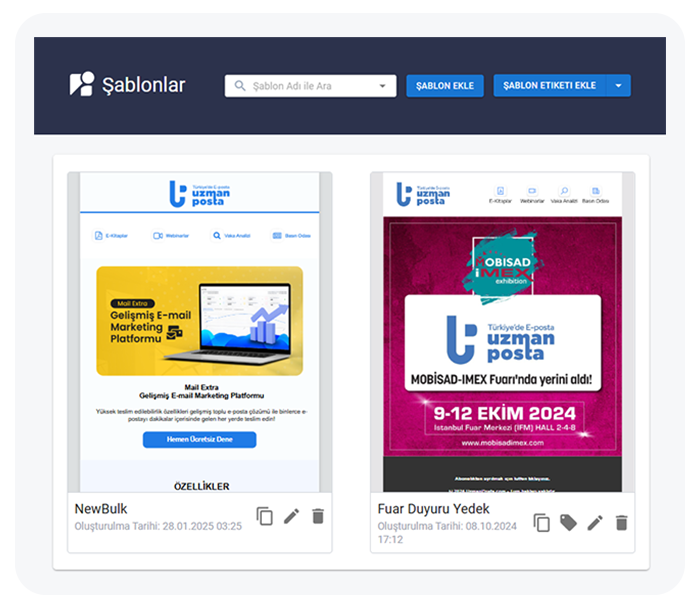
Yeni Şablon Ekleme
Yeni bir şablon oluşturmak için:
1. Sol menüden Araçlar > Şablonlar seçeneğine tıklayınız.
2. Sağ üstte yer alan Şablon Ekle butonuna tıklayınız ve açılan sayfada gerekli alanları doldurunuz:
– Başlık: Şablonunuzu oluşturduktan sonra Mail Extra panelinde listelenirken size bilgi verecek şekilde isimlendiriniz.
– Görünürlük: Şablonun kimler tarafından görüntülenebileceğini belirleyiniz. ‘Herkes’ seçeneğini seçtiğinizde, diğer kullanıcılarınız da oluşturduğunuz şablonu görüntüleyebilir.
– Etiket Seçiniz: Şablonunuzu gruplandırmak için daha önce oluşturduğunuz şablon etiketlerini seçebilirsiniz. Eğer şablon etiketi oluşturmadıysanız, şablon ekleme adımına geçmeden önce şablonlar ekranının sağ üst kısmında yer alan Şablon Etiketi Ekle seçeneği ile etiket oluşturabilirsiniz.

3. Şablon oluşturma seçenekleri:
– Gelişmiş: Kod bilgisi gerektirmeden, sürükle-bırak yöntemiyle görsel ve metin içeriği kolayca ekleyerek şablon oluşturabilirsiniz. Bu yöntem, kullanıcı dostu bir arayüz sunarak, kampanya içeriklerinizi hızlı ve verimli bir şekilde tasarlamanıza olanak tanır.
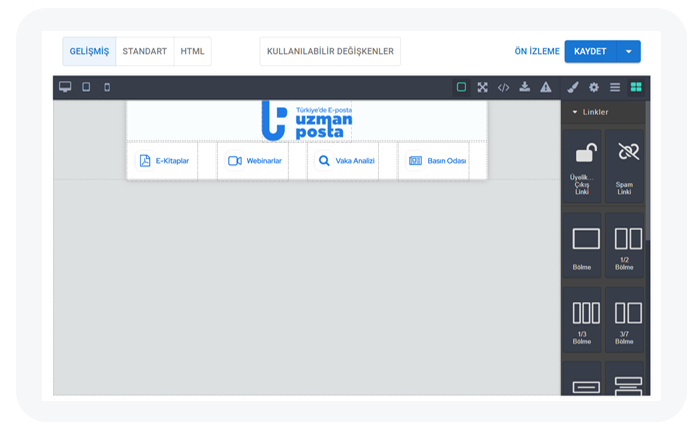
– Standart: Basit bir metin düzenleyici kullanarak, e-posta içeriğinizi oluşturabilirsiniz. Bu seçenek, daha az karmaşık içerikler hazırlamak isteyenler için uygundur. Metin yazabilir, stil düzenlemeleri yapabilir ve kolayca şablonlarınızı oluşturabilirsiniz.
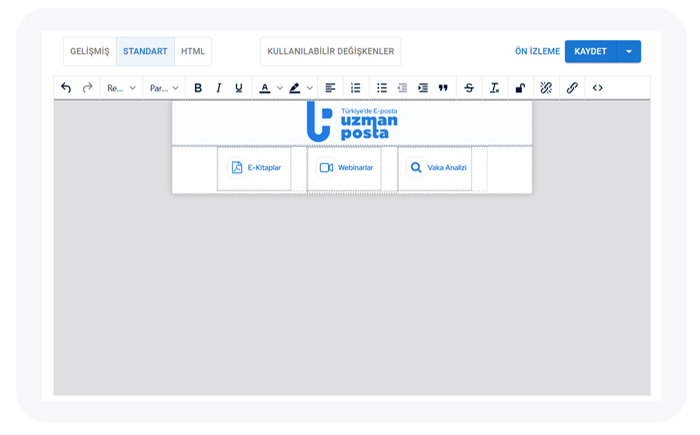
– HTML: Kendi HTML kodlarınızı kullanarak şablonunuzu tamamen özelleştirebilirsiniz. Bu seçenek, daha teknik bilgi gerektirir ve e-posta şablonunuzu tam anlamıyla istediğiniz şekilde tasarlamak için daha fazla esneklik sağlar. HTML bilginizle, her türlü özelleştirmeyi gerçekleştirebilirsiniz.
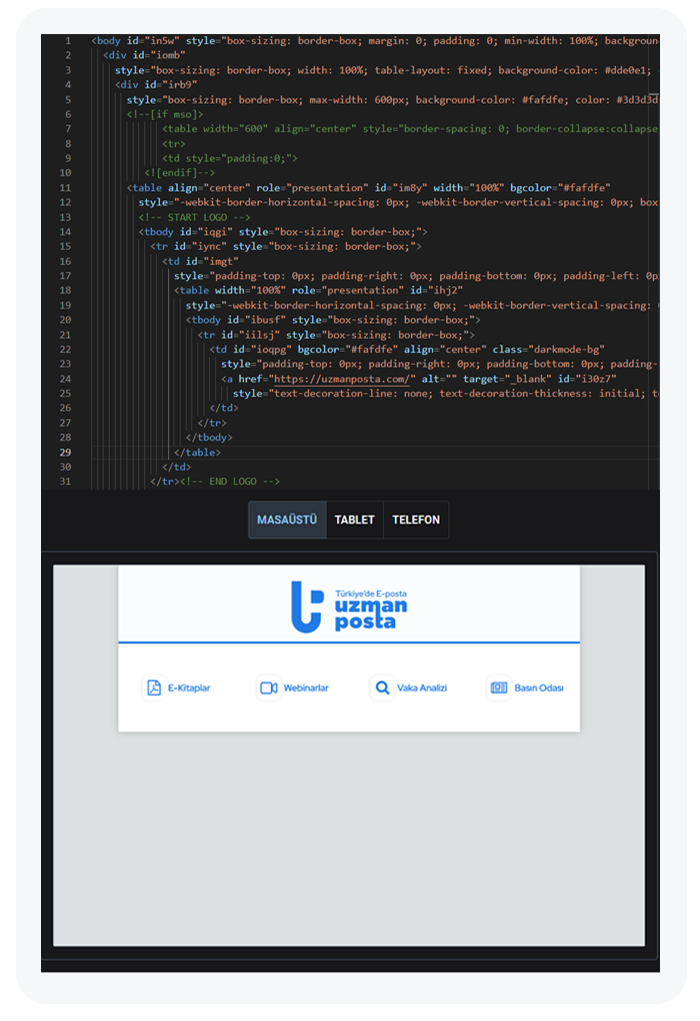
– Kullanılabilir Değişkenler: E-postalarınızı kişiselleştirmek için değişkenleri kullanabilirsiniz. Şablonlarınıza ekleyebileceğiniz ve her alıcıya özel içerik sunmanızı sağlayan alanlardır. Bu değişkenleri kullanarak gönderdiğiniz her e-posta, alıcınıza özel bilgilerle kişiselleştirilir.
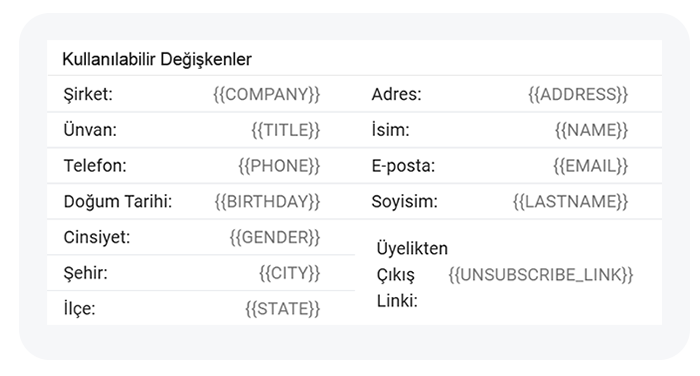
Şablon Kopyasını Oluşturma, Düzenleme ve Silme
Oluşturduğunuz şablonları düzenlemek, silmek veya kopyasını oluşturmak için:
– Düzenleme: Şablonlar listesinden düzenlemek istediğiniz şablonun altındaki Düzenle simgesine tıklayarak gerekli alanları güncelleyebilirsiniz.
– Silme: Şablonu silmek için ilgili şablonun altındaki Sil simgesine tıklayabilirsiniz.
– Kopyasını oluşturma: Mevcut bir şablonun aynısını oluşturmak için Şablon Kopyala seçeneğine tıklayarak yeni bir şablon oluşturabilirsiniz. Kopyalanan şablonu ihtiyacınıza göre düzenleyebilirsiniz.
Dosya Yönetimi
Dosya Yönetimi, kampanyalarınızda kullanacağınız görselleri ve diğer dosyaları sistem üzerinde düzenli bir şekilde saklamanızı sağlar. Bu sayede içeriklerinize hızlı erişebilir, görsellerinizi düzenleyebilir ve ihtiyacınıza uygun şekilde yönetebilirsiniz.
Mail Extra paneline giriş yaptıktan sonra, dosya ekleyebilmek için öncelikle bu dosyaları klasörler kullanarak organize etmeniz gerekmektedir.
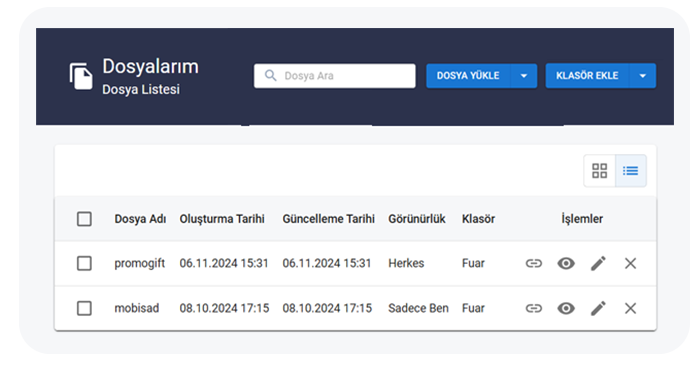
Klasör Oluşturma, Düzenleme ve Silme
Yeni bir klasör oluşturmak için aşağıdaki adımları takip edebilirsiniz:
1. Sol menüden Araçlar > Dosya Yönetimi seçeneğine tıklayınız.
2. Sağ üstte yer alan Klasör Ekle butonuna tıklayınız ve açılan formda aşağıdaki alanları doldurunuz:
– Klasör Adı: Klasörünüze anlamlı bir isim veriniz.
– Açıklama: Klasör içeriğini hatırlatacak kısa bir bilgi ekleyebilirsiniz
3. Klasör Ekle butonuna tıklayarak klasörü başarıyla oluşturabilirsiniz.
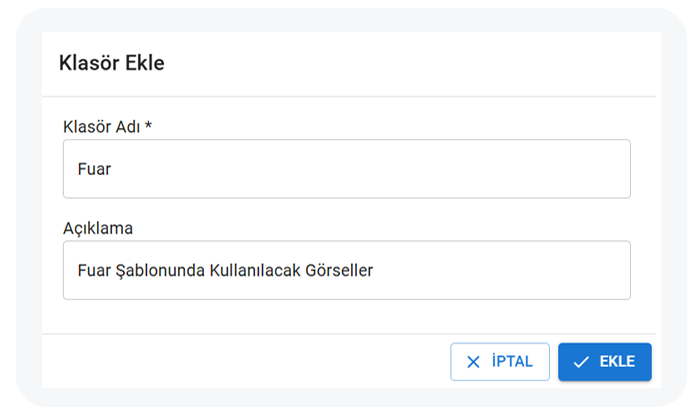
Oluşturduğunuz klasörleri düzenlemek veya silmek için dosya listesinde sağ üstte yer alan Klasör Ekle butonunun yanındaki ok simgesine tıklayarak Klasör İşlemleri ekranını açabilirsiniz. Düzenle seçeneğiyle klasör adı ya da açıklamasını güncelleyebilir veya Sil seçeneğiyle klasörü tamamen silebilirsiniz. Klasör silindiğinde, içerisindeki dosyalar dosya listenizden silinmeyecektir.
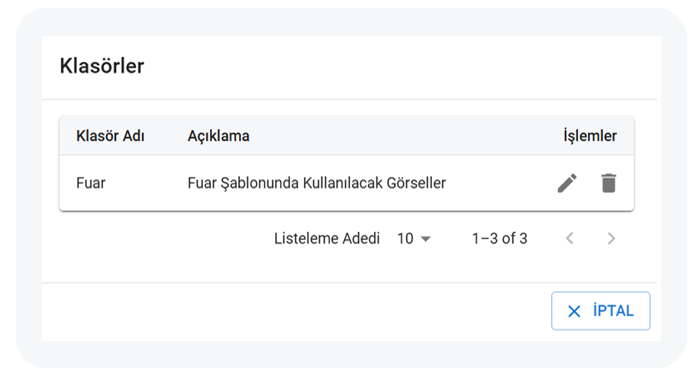
Dosya Yükleme ve Yönetme
Sisteme yeni bir dosya yüklemek için aşağıdaki adımları takip edebilirsiniz:
1. Dosya Yönetimi sayfasında sağ üstte yer alan Dosya Yükle butonuna tıklayınız ve açılan formda aşağıdaki alanları doldurunuz:
– Dosya Seç: Cihazınızdan yüklemek istediğiniz dosyayı seçiniz.
– Dosya Adı: Dosyanızı hatırlatacak bir isim belirleyiniz.
– Görünürlük: Dosyanın kimler tarafından görüntülenebileceğini seçiniz. ‘Herkes’ seçeneğini seçtiğinizde, diğer kullanıcılarınız da eklediğiniz dosyayı görüntüleyebilir.
– Klasör: Dosyanızı kaydetmek istediğiniz klasörü seçiniz.
2. Ekle butonuna tıklayarak dosyanızı başarıyla ekleyebilirsiniz.
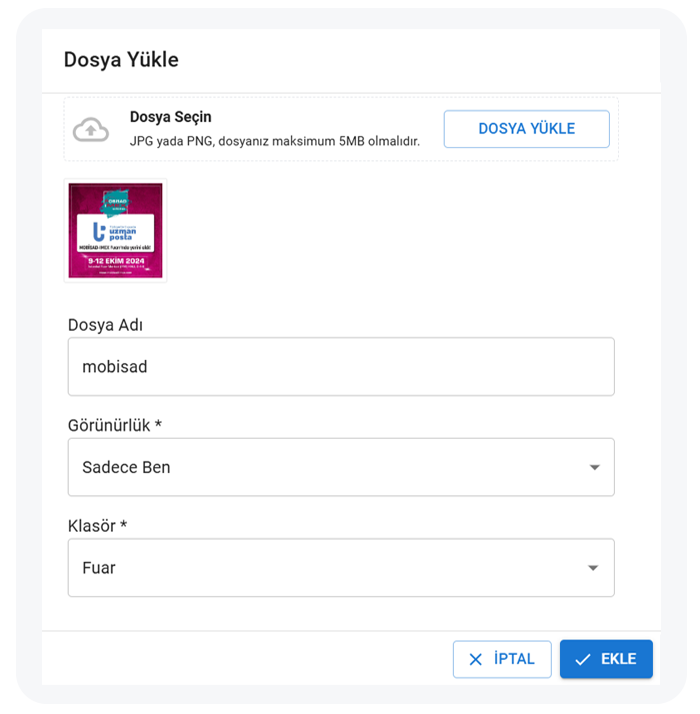
Alternatif olarak, bir bağlantı kullanarak dosya yüklemek için URL ile İçe Aktar seçeneğini seçiniz. Açılan formda dosyanın URL’sini ekleyiniz, Dosya Adı alanına dosyanıza bir isim veriniz ve Görünürlük ile Klasör seçeneklerini belirleyiniz. Son olarak, Ekle butonuna tıklayarak işlemi tamamlayabilirsiniz.
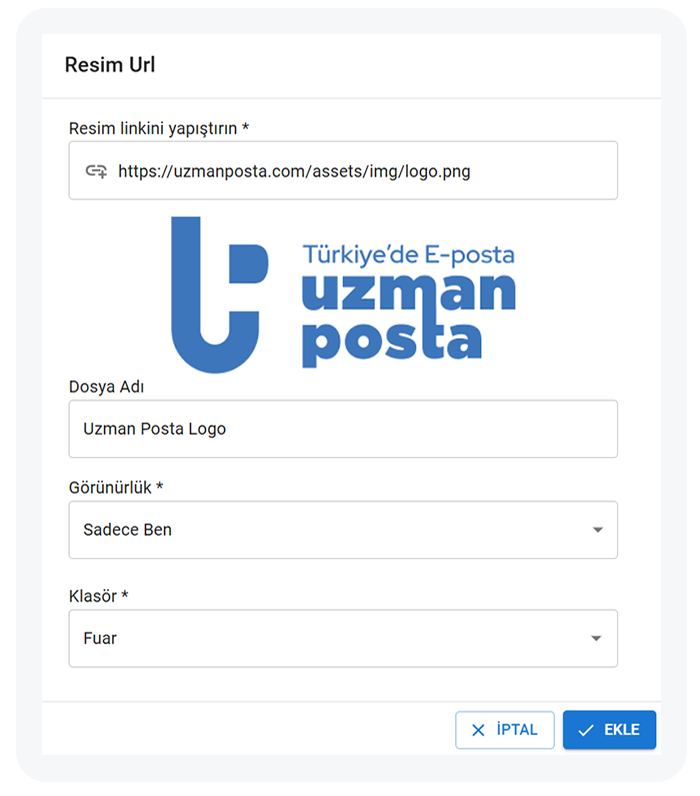
Dosya listesinde, yüklediğiniz dosyaların bilgilerini güncelleyebilir, içeriğini ön izleyerek doğru dosyayı seçebilirsiniz. Ayrıca, ihtiyaç duymadığınız dosyaları silebilir, dosyaların URL’sini kopyalayabilir ve dosyalarınızı, liste görünümü veya ızgara (grid) görünümüyle görüntüleyebilirsiniz.
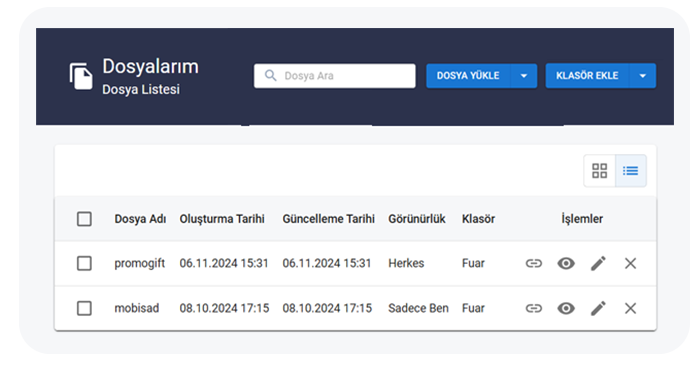
Yukarıdaki adımları izleyerek, Dosya Yönetimi bölümü ile dosyalarınızı düzenleyebilir, kategorilere ayırabilirsiniz ve kampanyalarınızı daha profesyonel bir şekilde yönetebilirsiniz.