Bu bölümden Toplu Mail Göndermeye ilişkin tanımlamalar yapılmaktadır.
Hızlı Gönderi Yap
Hızlı Gönderi Yap ile, eklemiş olduğunuz listelerinize hızlıca mail gönderimi yapabilirsiniz. İlgili sayfaya Gönderim Yönetimi menüsü altından ulaşabilirsiniz.Hızlı Gönderi işlemi iki şekilde yapılmaktadır.
Birincisi, Adres Yönetimi > Adres Bankası menüsü altında listelenmiş olan gruplarınızın sağında bulunan Hızlıca Gruba Mail At ikonu ( ![]() ) ile, diğeri ise Gönderim Yönetimi menüsü altında bulunan Hızlı Gönderi Yap sayfası üzerinden yapılmaktadır. Panel üzerinden gönderi yapmak için Gönderim Yönetimi > Hızlı Gönderi Yap menüsüne tıklayınız. Gelen sayfanın sol tarafında gönderiyi yapacağınız Gönderim Listeleriniz, sağ tarafta ise gönderim yapmak için gerekli alanlar bulunmaktadır.
) ile, diğeri ise Gönderim Yönetimi menüsü altında bulunan Hızlı Gönderi Yap sayfası üzerinden yapılmaktadır. Panel üzerinden gönderi yapmak için Gönderim Yönetimi > Hızlı Gönderi Yap menüsüne tıklayınız. Gelen sayfanın sol tarafında gönderiyi yapacağınız Gönderim Listeleriniz, sağ tarafta ise gönderim yapmak için gerekli alanlar bulunmaktadır.
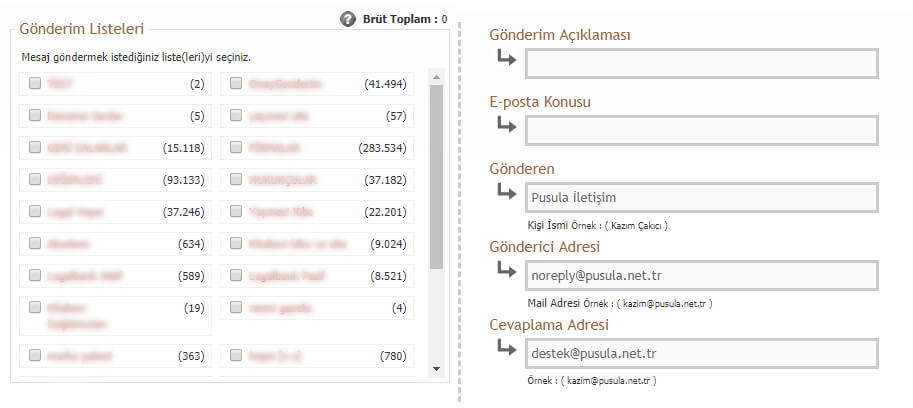
✔ Gönderim Açıklaması yapmış olduğunuz gönderiyi panelde takip edebilmeniz için kullanılmaktadır.
✔ E-posta Konusu gönderi yapacağınız toplu mailin konusunun yazıldığı alandır.
✔ Gönderen bölümüne gönderi yapan kişi adı veya kurum adı, Gönderici Adres ise alıcı adres tarafından görünen gönderici adres bölümüdür.
✔ Cevaplama Adresi alıcı adreslerin yanıt olarak dönebilecekleri e-posta adresinin eklendiği alandır.
En alt bölümde bulunan Tema Seçiniz alanı ise daha önce panelinize Ayarlar > Temalar menüsü altında eklediğiniz temaların listelendiği bölümdür. Eklemiş olduğunuz temanızı seçip gönderiyi başlatabilir veya alt tarafta bulunan editör üzerinde temanızı yazarak ilgili gönderi işlemini gerçekleştirebilirsiniz.
En alt tarafta ilgili gönderim işlemini hemen başlatabilir ya da belirleyeceğiniz ileri bir tarih girerek gönderinin belirttiğiniz tarihte otomatik olarak başlamasını sağlayabilirsiniz.

Yeni Gönderi Oluştur
Gönderim Yönetimi bölümü altında Yeni Gönderi Oluştur menüsü ile panelinize eklemiş olduğunuz listelere Mail Client programlarından (Microsoft Outlook gibi) birini kullanarak toplu mail gönderimi yapabilirsiniz.
Yeni Gönderi Oluştur bölümüne Gönderim Yönetimi menüsü altından ulaşabilirsiniz.
Outlook kullanarak toplu e-posta gönderimi yapabilirsiniz. Bu işlem ile yapacağınız gönderiler size tanımlanmış olan panel üzerinden çıkacaktır.
İlgili işlem için aşağıdaki ayarları takip ederek Outlook hesap kurulumunu yapmanız gerekmektedir.
Outlook Hesap Kurulumu
Outlook Hesap kurulum işlemi aşağıdaki gibi olmalıdır.
- Outlook 2016 uygulamasını açınız.
- Uygulamayı ilk kez açtığınızda sizleri kurulum sihirbazı karşılayacaktır. Sihirbaz aracılığı ile e-posta hesabınızı kurmak için İleri butonuna tıklayınız. “Bir e-posta hesabını bağlamak için Outlook’u kurmak istiyor musunuz?” sorusuna Evet seçeneğini işaretleyerek İleri butonuna tıklayınız. E-posta hesabı kurmadan Outlook uygulamasını açmak isterseniz Hayır seçeneğini seçip İleri butonuna tıklayabilirsiniz.
- Daha önce hesap kurulumu yapmış olduğunuz Outlook uygulamasına başka hesap kurulumu yapmak için Dosya > Hesap Ayarları > Yeni yolunu izleyebilirsiniz.
- Elle kurulum veya ek sunucu türleri seçeneğini işaretleyiniz ve İleri butonuna tıklayınız.
- Gelen pencerede üzerinden POP seçeneğini seçip İleri butonuna tıklayınız.
-
Kullanıcı Bilgileri bölümünde
- Adınız: E-Posta gönderimlerinizde görünmesini istediğiniz adı giriniz.
- E-Posta Adresi: Gönderimlerinizde görünecek e-posta adresini giriniz.
-
Sunucu Bilgileri bölümünde
- Hesap türü: POP3 seçiniz.
- Gelen Posta Sunucusu: İlgili hesap üzerinden sadece mail gönderimi olacağından ilgili alanı isteğe bağlı doldurabilirsiniz.
- Giden Posta Sunucusu: Toplu mail panel adresini yazınız. (Örn: bulten.pusula.net.tr)
-
Oturum Açma Bilgileri bölümünde
- Kullanıcı Adı: Gönderide görünecek E-posta adresinizi giriniz.
- Parola: Gönderimler sunucu üzerinden çıkacağından bu alan boş bırakabilirsiniz.
-
Diğer Ayarlar butonuna tıklayınız.
- Diğer Ayarlar > Genel > Posta Hesabı bölümünden hesabınız için ad tanımlayabilirsiniz.
- Giden Sunucusu sekmesine geçiş yaparak Giden Sunucum (SMTP) için kimlik doğrulaması gerekiyor seçeneğinin seçili olmadığından emin olunuz.
- Gelişmiş sekmesine geçiş yapınız.
- Bağlantı Türü bölümünü Yok ya da TLS olarak seçmeniz durumunda;
- Gelen Sunucusu (POP3) Portu: Olduğu gibi kalabilir,
- Giden Sunucusu (SMTP) Portu: 587 olarak tanımlanmalıdır.
- Bağlantı Türü bölümünü Yok ya da TLS olarak seçmeniz durumunda;
- Yapılan tanımlamaları saklamak için Kaydet butonuna tıklayınız.
- Tanımlamış olduğunuz hesap ayarlarının doğrulanması için İleri butonuna tıklayınız.
- Hesap ayarlarını sına penceresi üzerinden hesap ayarlarınızın “Gelen posta sunucusunda (POP3) oturum açma” bölümü başarısız, “Sınama e-posta iletisi gönderin” bölümü başarı olacaktır. Kapat butonu ile ilgili pencereyi kapatıp, Hesap Ayarlarını Sına butonu altında bulunan “İleri düğmesi tıklandığında hesap ayarlarını otomatik sına” kutucuğunu pasif ederek İleri butonuna tıklayınız.
- Son butonuna tıklayarak kurulum işlemini tamamlayabilirsiniz.
✔ Hesap kurulum işlemi tamamlandıktan sonra Dosya menüsü altından Seçenekler bölümüne tıklayınız.
✔ İlgili sayfa üzerinden Gelişmiş sekmesine tıklayıp Gönderme-Alma bölümünden Gönderme-Alma butonuna tıklayınız.
✔ Açılan pencerede Düzenle butonu tıklayıp açılan sayfada kurmuş olduğunuz toplu mail hesabını seçip Hesap Seçenekleri altında bulunan “Posta öğelerini Al” kutucuğunu pasif ederek Tamam butonu ile ilgili işlemi tamamlanmanız gerekmektedir.
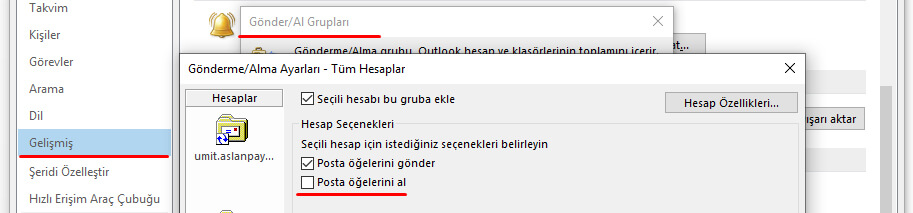
Outlook ile Toplu Mail Gönderimi
✔ Kurulum işlemi tamamlandıktan sonra Yeni Gönderi Oluştur sayfasını açınız.
✔ İlgili sayfada Gönderi Açıklaması bölümü yapmış olduğunuz gönderiyi panelde takip edebilmeniz için kullanılmaktadır.
✔ Parametreler bölümünde Gönderinin ne zaman yapılacağı, gönderimin ne kadar süreceği, gönderi raporu oluşturma, gönderilen mailin alıcı bölümünde BCC bölümüne yazılan adresin gösterilmesi ve gönderimin tamamlanmasından sonra oluşan istatistiklerin mail olarak gönderilmesi gibi ekstra seçenekleri belirleyebilirsiniz.
✔ İletinin gönderen ve gönderici adres bölümünü değiştirebilir ve mesaj cevaplama adresini tanımlayabilirsiniz.
Gerekli parametreleri tamamladıktan sonra gönderim yapacağınız listelerin solunda bulunan kutucukları işaretleyip Gönderim Listesi Oluştur butonuna tıklayınız.
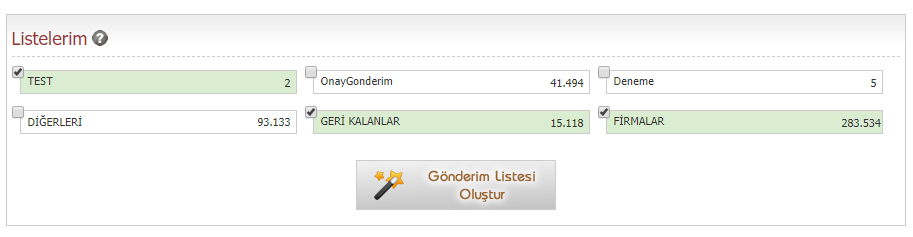
Gelen ekranda sistem tarafından oluşturulmuş aşağıdaki gibi bir kod bulunmaktadır, kodu kopyalayınız.
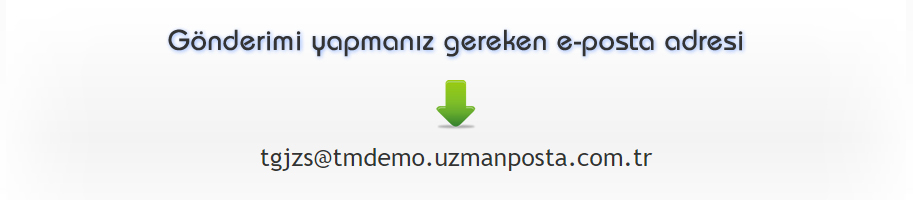
- Outlook mail programına giriş yaparak Yeni E-posta oluştur butonuna tıklayıp, kimden kısmına eklemiş olduğunuz toplu mail hesabını seçiniz.
- Panel üzerinden kopyalamış olduğunuz kodu Bilgi butonuna tıklayıp açılan pencerenin en alt kısmında bulunan Gizli bölümüne yapıştırınız. Bu işlemin nedeni listenizde bulunan üyelerinizin alıcı adresi bölümünde sistemin vermiş olduğu kodu görmemesinden dolayıdır.
- Daha sonra konu ve içeriği belirledikten sonra Gönder butonuna tıklayarak Outlook üzerinden mail gönderim işlemi tamamlanmış olacaktır.
Outlook üzerinden yapılan gönderimlerinizin istatistikleri panele yansımamaktadır. Sadece iletilerin başarılı bir şekilde ulaştığı e-posta adresleri ve hatalı e-posta listesi görüntülenebilmektedir.
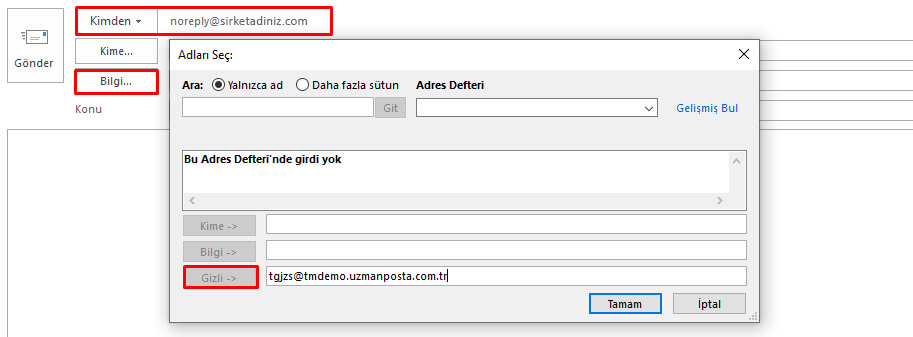
İşlemdeki Gönderiler
İşlemdeki Gönderiler; devam eden, durdurulmuş ya da bekletilen gönderilerinizi kontrol ettiğiniz alandır. İşlemdeki Gönderiler bölümüne panel üzerinden Gönderim Yönetimi menüsü altından ulaşabilirsiniz.
Devam Eden Gönderiler bölümü; yeni gönderimlerinizi ve daha önce başlayıp devam eden gönderilerinizin listelendiği bölümdür. Devam Eden Gönderileriniz üzerinden gönderi yapılan Mail adedini görebilir, anlık olarak Gönderim( Giden ) adedini ve hatalı( Gitmeyen ) mail adedini görüntüleyebilirsiniz. Kuyruk bölümü, gönderi devam ederken alıcı adreslerin mail sunucuları bir nedenden ötürü yanıt vermediğinden sistemin yeniden gönderim denemesi yaptığı mail adedini göstermektedir.
Gönderimlerinizin en sağında bulunan İşlemler bölümünde ( ![]() ) butonu ile devam eden gönderim işlemini durdurabilir ya da (
) butonu ile devam eden gönderim işlemini durdurabilir ya da ( ![]() ) butonu ile ilgili gönderiyi iptal edebilirsiniz.
) butonu ile ilgili gönderiyi iptal edebilirsiniz.

Durdurulmuş ve Bekletilen Gönderiler bölümü; tarafınızdan durdurulmuş ya da ileri tarihli olarak ayarlanmış gönderilerinizin listelendiği bölümdür.Ayrıca gönderimlerinizin en sağında bulunan İşlemler bölümünde ( ![]() ) butonu ile durdurulmuş yada henüz tarihi gelmemiş gönderimlerinizi başlatabilir (
) butonu ile durdurulmuş yada henüz tarihi gelmemiş gönderimlerinizi başlatabilir ( ![]() ) butonu ile ilgili gönderiyi iptal edebilir ya da (
) butonu ile ilgili gönderiyi iptal edebilir ya da ( ![]() ) butonu ile gönderim tarihini değiştirebilirsiniz.
) butonu ile gönderim tarihini değiştirebilirsiniz.

Tamamlanmış Gönderiler
Tamamlanmış Gönderiler; bitmiş olan gönderilerinizin listelendiği alandır. Tamamlanmış Gönderiler bölümüne panel üzerinden Gönderim Yönetimi menüsü altından ulaşabilirsiniz.
İlgili sayfada daha önce yapmış olduğunu gönderilerinizin oluşturma tarihlerine bakabilir, Durum sekmesi alanından kaç adet mail gönderildiği ve kaç adet başarılı gönderi yapıldığını görüntüleyebilirsiniz.
İşlemler bölümünde Temizlik butonu ile gönderimlerinizde hatalı e-posta adreslerini (Ulaşılamayan Adresleri Temizle) butonuna tıklayarak Grup ve Listelerinizden hatalı adresleri temizleyebilir ya da çıkış talebinde bulunan e-posta listelerini temizleyebilirsiniz.
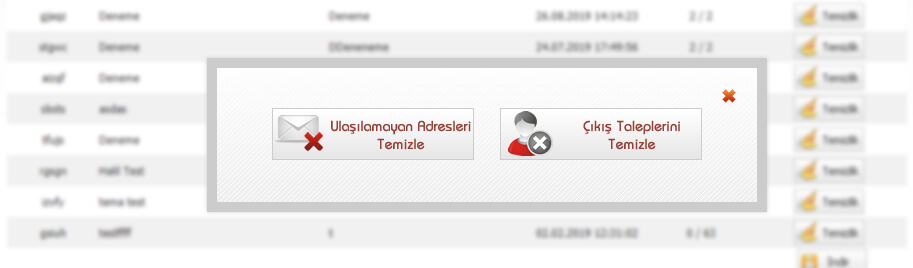
İndir butonu ile hatalı olan e-posta adreslerini (Ulaşılamayan Adresleri İndir) butonu ile indirebilir ya da başarı şekilde ulaşmış e-posta listelerinizi (Ulaşılan Adresleri İndir) butonu ile indirebilirsiniz.
